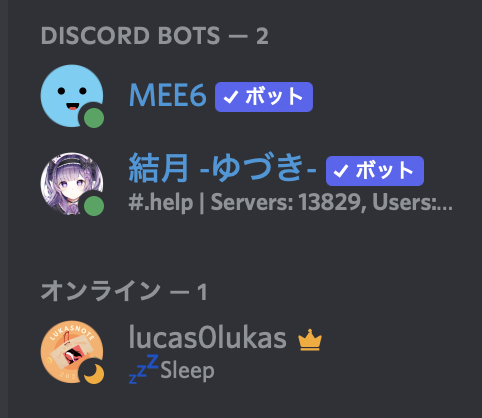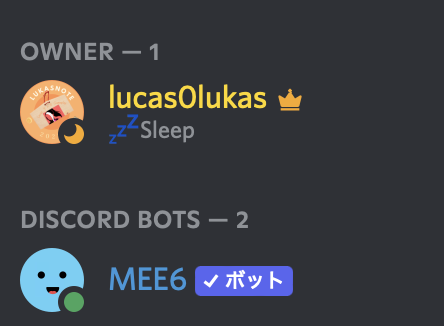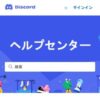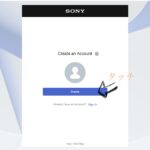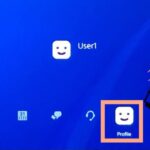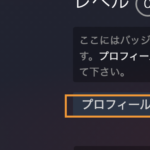Discordアカウントの作成方法(Web版)とDiscord サーバーのカスタマイズ
この記事では[Discord]のアカウント作成(Web版)と[Discord]のサーバーをカスタマイズする方法を画像付きで解説します。
[Discord]アカウントの作成
アカウントの作成
アカウントの作成には
- メールアドレス
- ユーザ名
- パスワード
- 生年月日
が必要になります。
※ユーザー名は後から変更できます。
ユーザ名の変更は1時間に2回まで可能です。
ユーザーネームを変更するには?
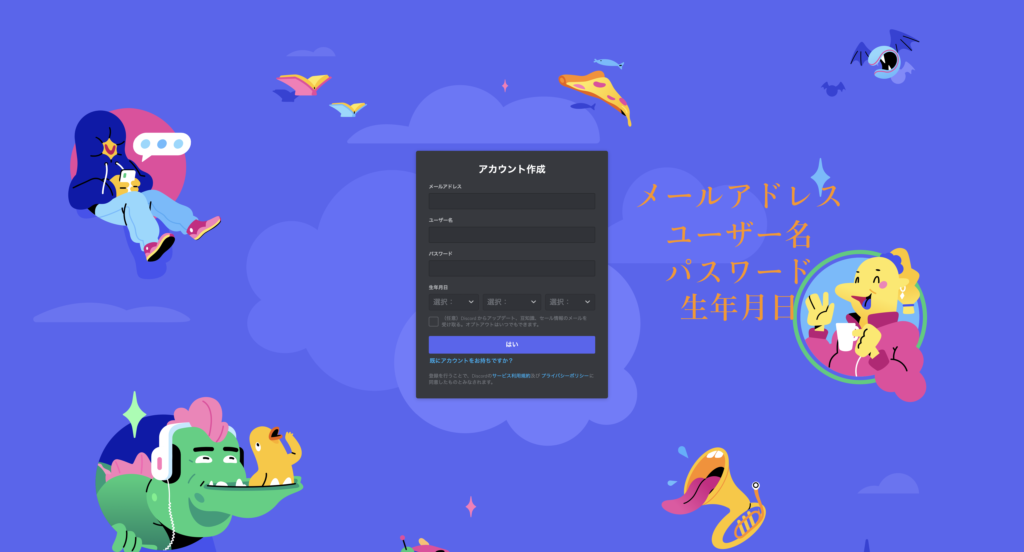
アカウントの作成に必要な情報を入力し終えたら、「hCaptcha」の認証を行います。
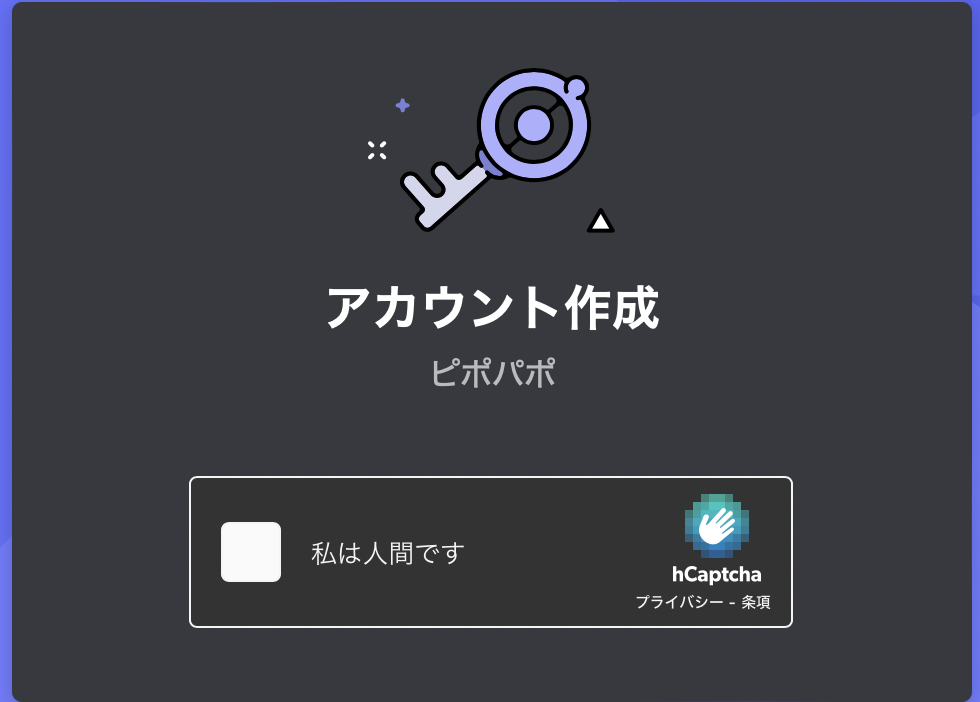
メールアドレスの確認
認証が終わると、先ほど入力したメールアドレスに下記のメールが送られてきます。
メールを開いて、真ん中の「Verigy Email」を押しメールアドレスの確認を行います。
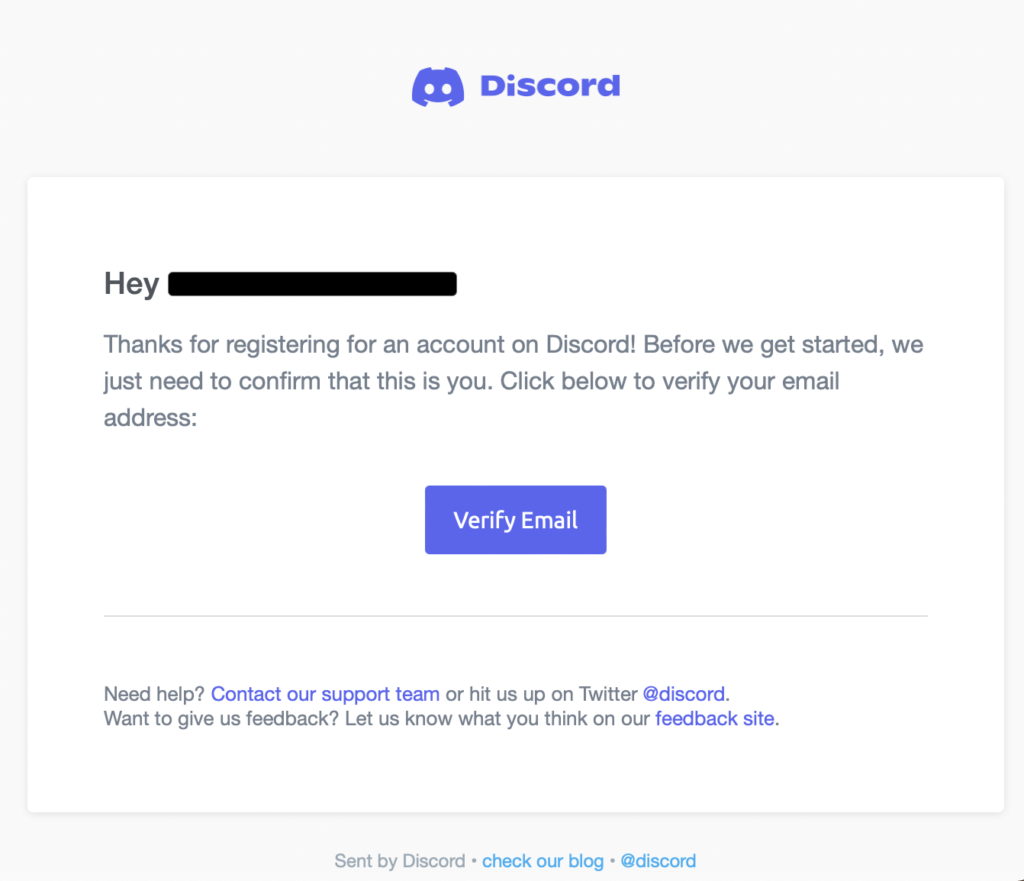
[Discord]アカウントのカスタマイズ
ユーザー設定
左下の⚙アイコンの[ユーザー設定]を押すと、自分のアカウントの設定ができます。
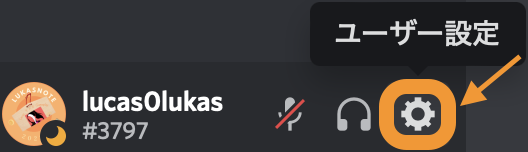
マイアカウント
マイアカウントでは、ユーザ名やメールアドレスの変更・電話番号の追加・2段階認証の設定ができます。
※ユーザ名の変更は1時間に2回まで!
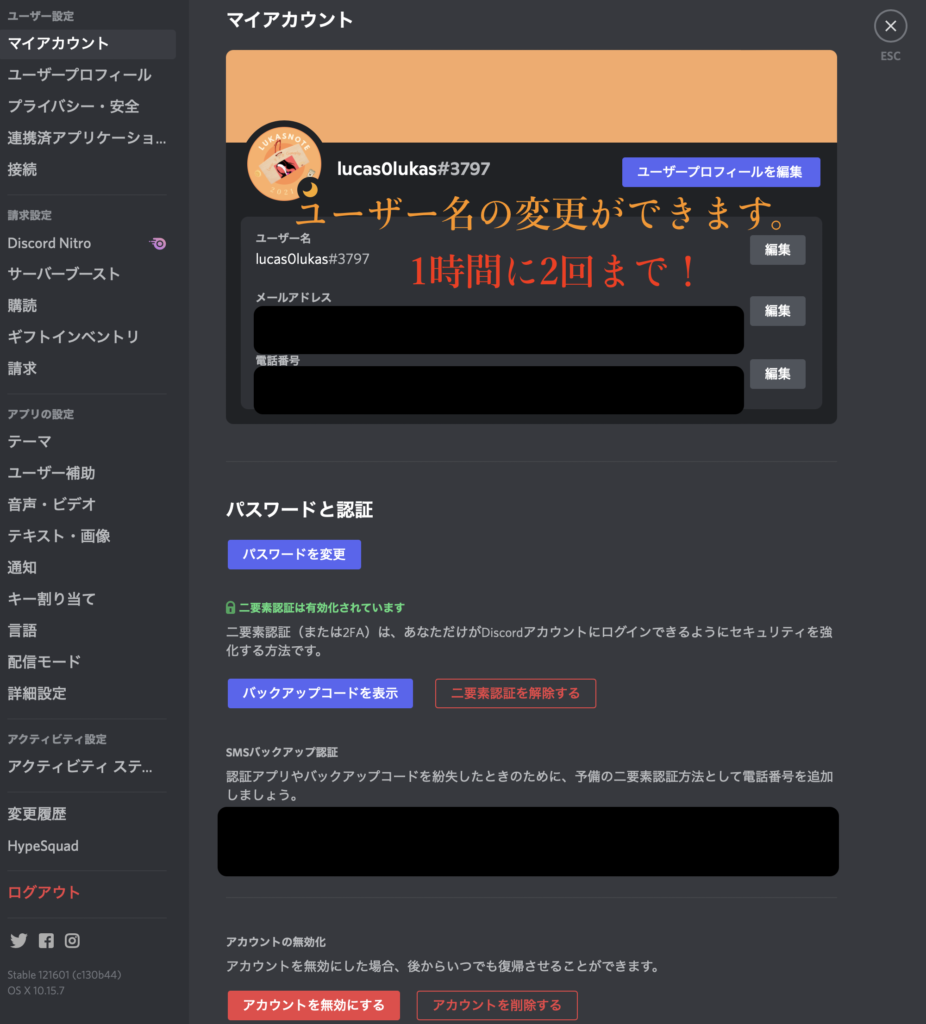
ユーザープロフィール
ユーザープロフィールでは、アバター・プロフィールカラーの変更ができます。
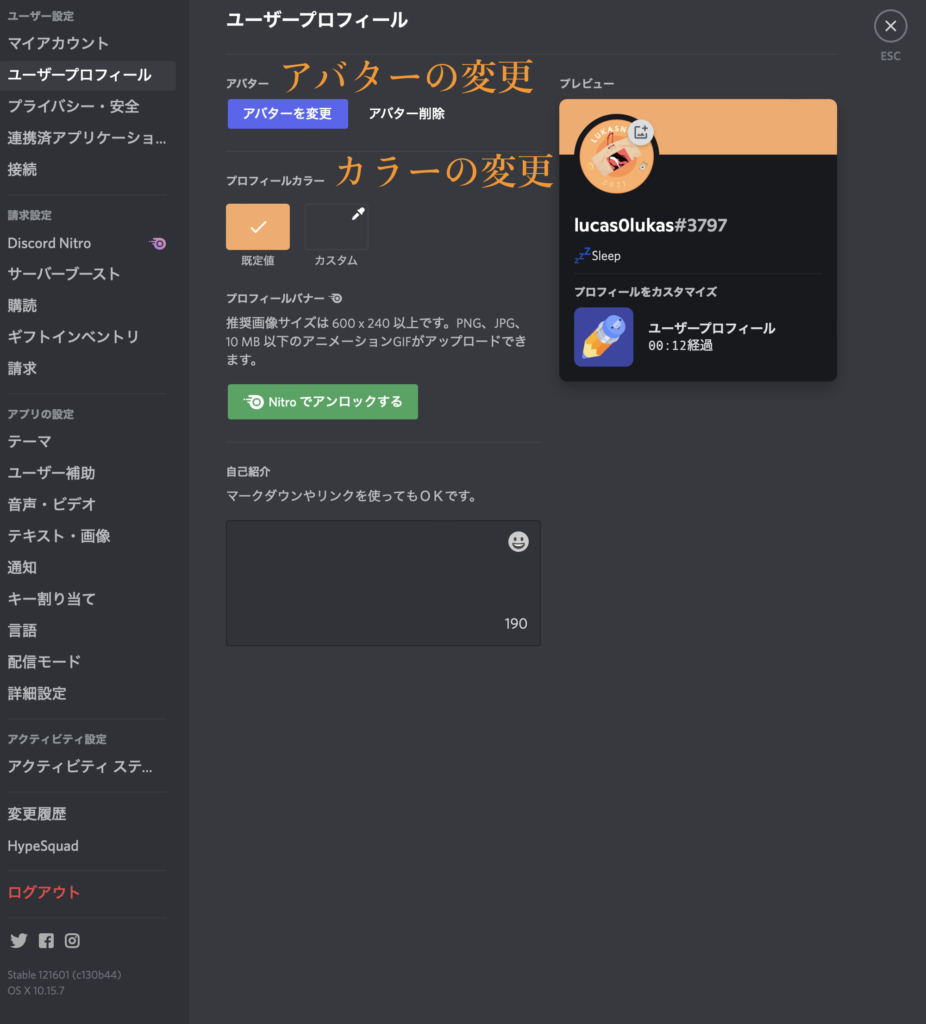
アカウントの連携
接続では、Twitter・YouTubeなどのソーシャルメディアのアカウントやPlayStation・Steamなどのゲームアカウントを[Discord]に連携することができます。
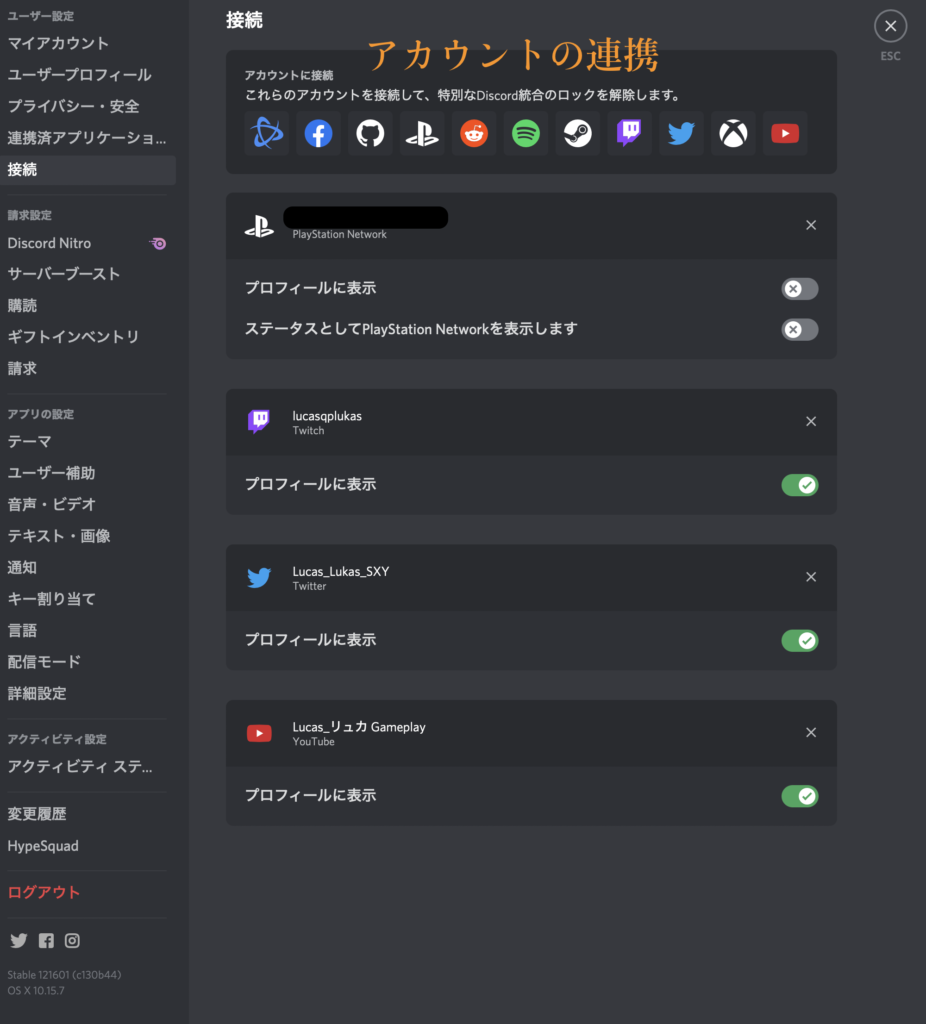
[Discord]サーバーのカスタマイズ
ここからは[Discord]サーバーのカスタマイズを解説していきます。
カテゴリーを作成
左のメニューの何もないところで右クリックを押します。
右クリックを押すと、下記の画像のように[カテゴリーを作成]が表示されます。
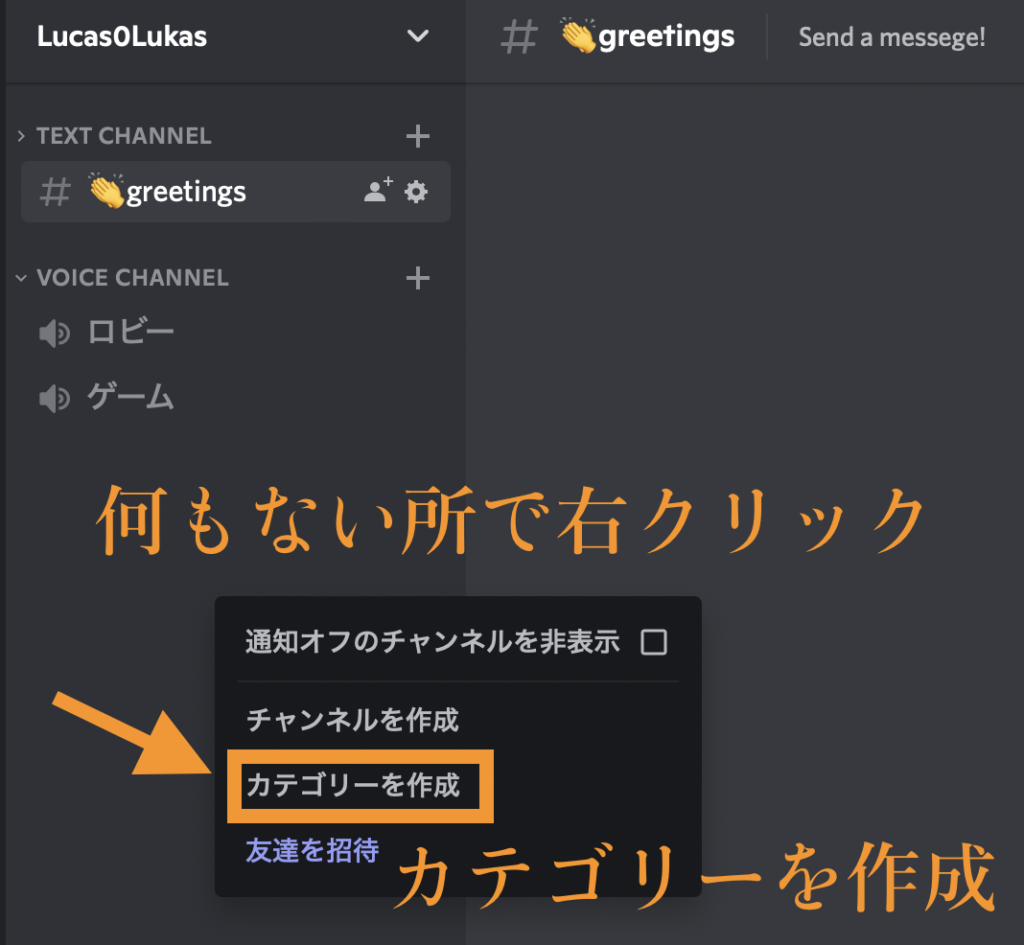
カテゴリーを作成を押し、[カテゴリー名]を入力したら、[カテゴリーを作成]
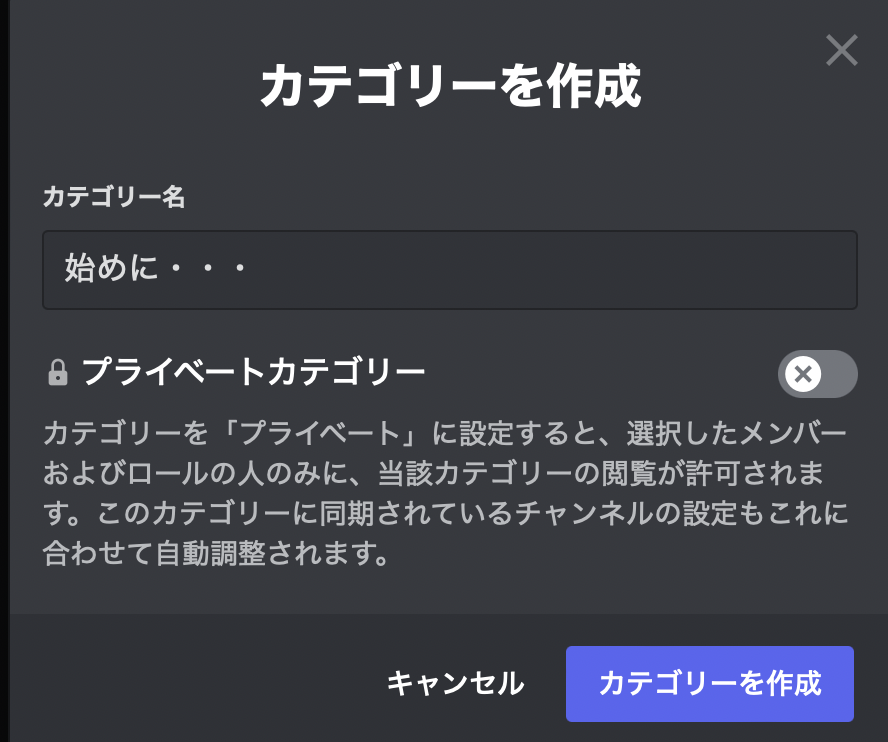
すると、一番下に先ほど作った[カテゴリー](始めに)が作成されています。
※移動させたい場合は、移動させたいものにポインターを合わせて「ドラッグ&ドロップ」をすれば移動できます。
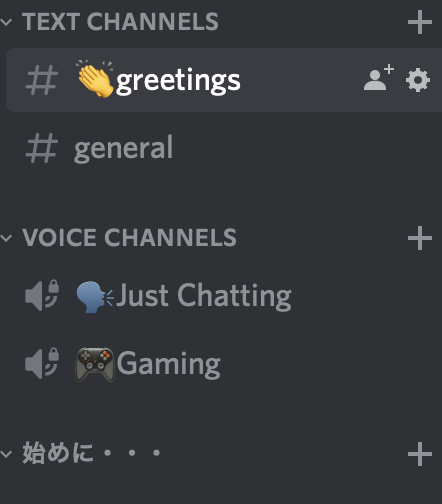
ロールの編集
サーバー名をクリックかサーバーのアイコンのダブルクリックをして、[サーバーの設定]から[ロール]を押します。
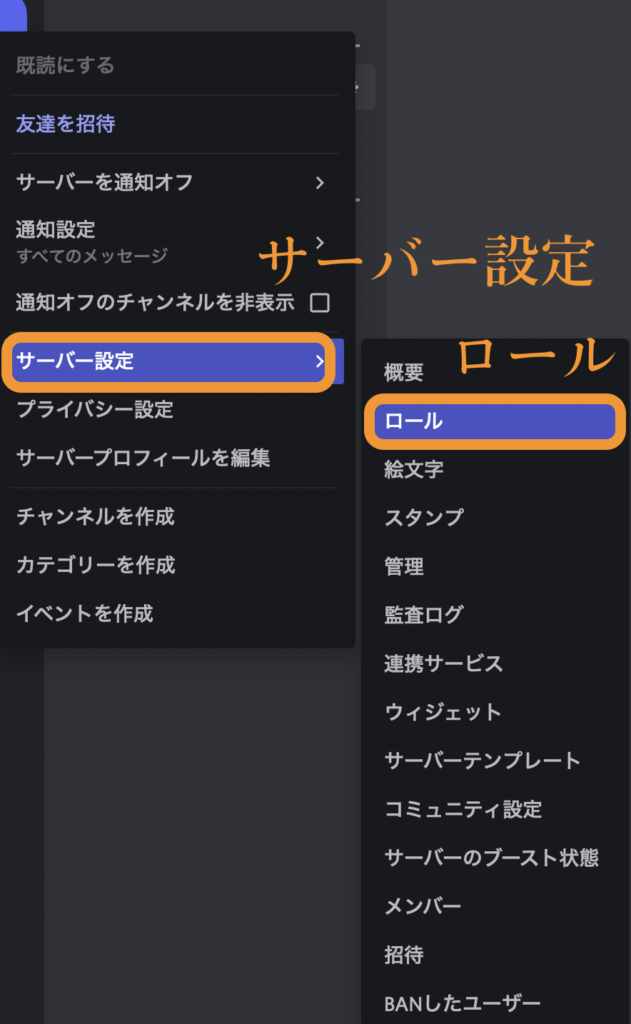
ロールの画面が表示されたら、[ロールを作成]を押します。
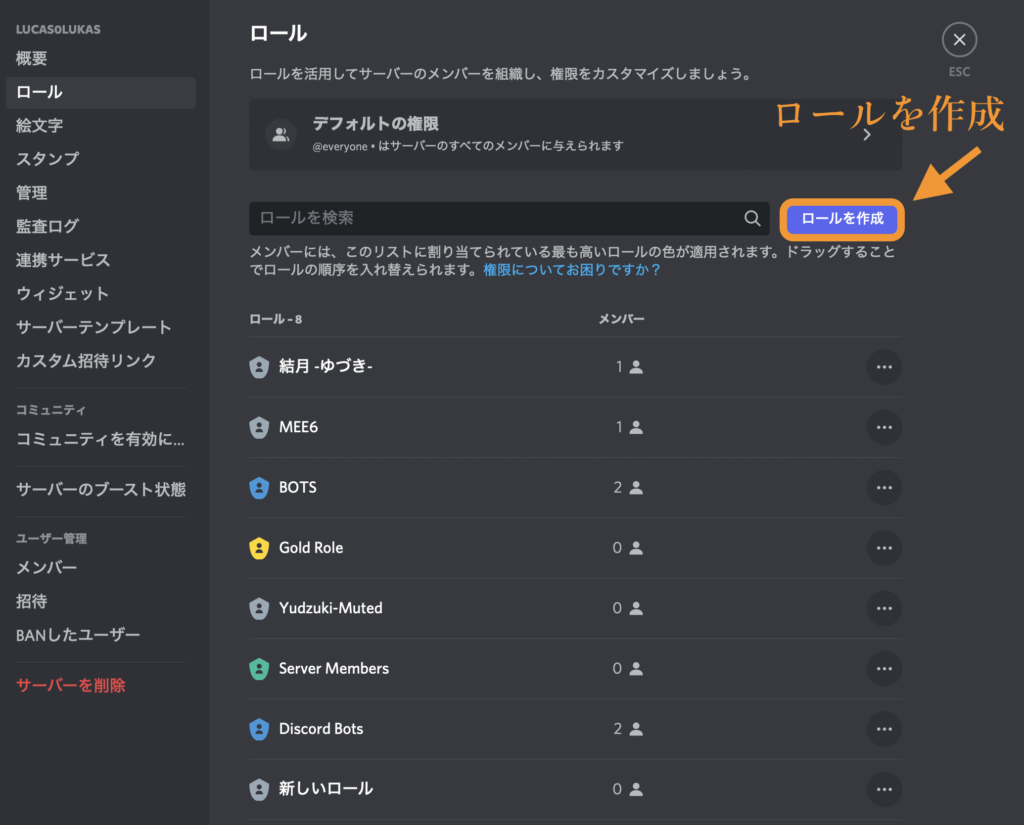
ロールを作成(動画)
新しくロールを追加すると、[新しいロール]といる名前になっているので、この名前を変更します。
※下の動画の場合は、[管理人]とロール名にして、色も金色に変更しています。
[オンラインメンバーとは別にロールメンバーを表示する]をONにします。
ロールメンバーの表示
上記の動画で[オンラインメンバーとは別にロールメンバーを表示する]をONにしました。
これをONにすると下記の画像のように、ユーザーをロール毎にわけることができます。
※移動させたい場合は、移動させたいロールを『ロールの編集画面で』ポインターを合わせて「ドラッグ&ドロップ」をすれば移動できます。