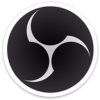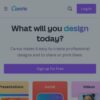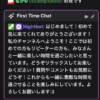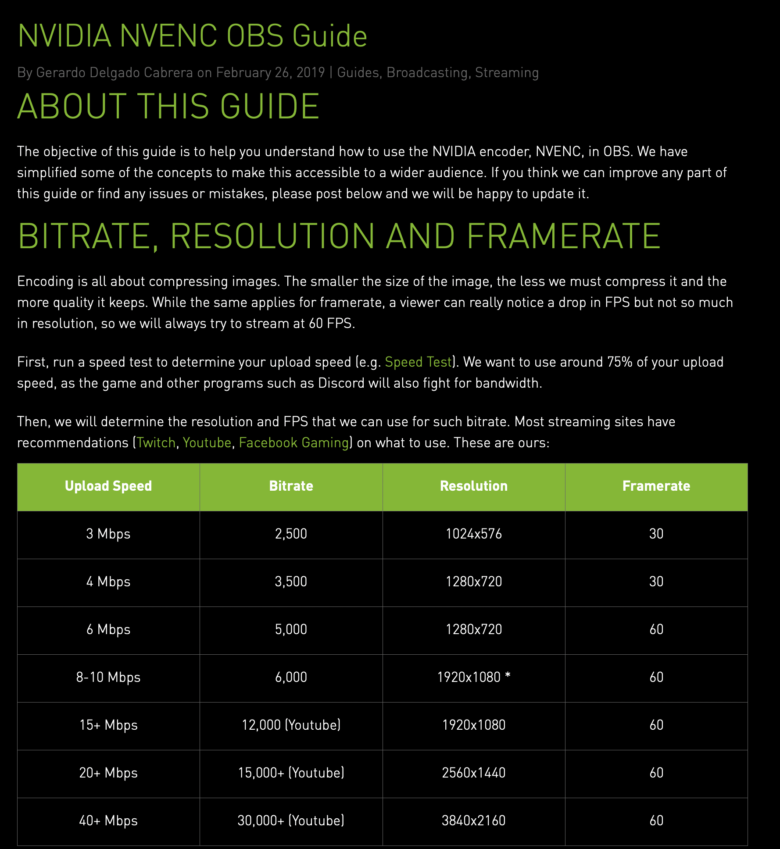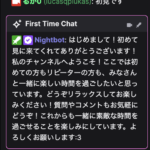[OBS Studio]ゲーミングPCでのゲーム配信・録画する方法
この記事ではゲーミングPCでゲーム配信・録画をする際に必要なキャプチャーボードの紹介とOBS Studioの設定を動画で解説しています。
OBS Studioの設定
最低限必要なもの
- PC
- 配信ソフト
※OBS studio,Stream labs - インターネット環境
PS5/Nintendo Switchなどを配信・録画で必要なもの
Nintendo Switch・PS4/PS5を配信・録画するにはキャプチャーボード(キャプチャーカード)が必要になります。
Amazonで調べると安いものから高いものまでたくさんありますが、AVerMedia(アバーメディア)、Elgato(エルガト)、ASUS(エイスース)が良く使われているイメージです。
- ゲーム機(switch,PS4,PS5)
- キャプチャーボード
(Nintendo Switch・PS4・PS5を配信する時にPCの画面に移す時に必要なもの)
顔出し・声を入れて配信・録画で必要なもの
顔出しをして配信・録画をするならWEBカメラ
声をいれるならヘッドホンのマイクかUSBマイクなどの外部マイクが必要
※スマートフォンをWEBカメラの代わりとして使うことはできるみたいですが、その間はスマホが使えなくなります。
USBマイク・ヘッドホンについているマイク・Apple AirPods pro 2の音声比較
動画の補足
音声を分割するプラグイン
音声を分割するプラグインはインストールすると有効化されます。
音声を分ける理由は動画編集の時に音楽だけを下げる、声だけを上げるやしゃべってるときに入ったノイズを消したりするなど個別で音声を調整できるので入れています。
配信画面はCanvaでつくる
配信しているときに出す「開始中」・「休憩中」・「配信終わり」などの画面はCanvaを使えば無料で作れます。
Canvaだとテンプレートがたくさんあるので簡単に作りやすいです。
他にもオープンニング・エンディングの動画も作ることができます。
Stream Elementsで配信画面のカスタイズ
Stream Elementsを使えば、カウントアップ(時間の経過)やアニメーションのオーバレイ(配信画面)を作ることができます。
チャットのモデレーター(管理者)をお願いすることもできます。
他に決まった時間に動くコメントやコマンドを設定できます。
Night Botsでチャットの管理
荒らし対策や大量の絵文字をブロックするなどのチャットを管理してくれます。
他に決まった時間に動くコメントやコマンドを設定できます。
PS4で配信する方法
以前、こちらの記事⤴️でPS4を使った配信方法を紹介しましたが、この方法だと(PS4 pro・PS5は除く)
ブロードキャスト(配信)の画質が最大720p(60fps)までしか出せないので、OBS studioという無料ソフトを使いブロードキャスト(配信)・録画をすることにしました。
私の使っているデバイス
使っているキャプチャボード
こちらのキャプチャーボードは2つのモニターに出力できる。ヘッドホン・イヤホンを接続できる3.5mmの音声出力もある。
iMacにUSB3.0(USB type-c変換が必要)で出力,ゲーム用モニターなどにHDMIケーブル2.0で出力
必要なネットワーク速度
ネットワーク速度測定Webサイト・アプリ
YouTubeやTwitchなどの配信サイトで配信するときはネットワーク速度の上り速度(UPLOAD)が10Mbps程度あれば、1920×1080(1080p)で配信することが出来ます。
| ウェブサイト | 測定方法 |
|---|---|
| Google検索 | Google検索で「インターネット速度」で検索すると1番上に表示されます。『速度テストを実行』のボタンを押すと測定できます。 |
| Speedtest by Ookla | 真ん中にある『GO』のボタンを押すと測定できます。 |
| USEN GATE 02 | 「測定開始」のボタンを押すと測定できます。 |
| Fast.com | サイトを開くと自動で測定されます。 |
配信に必要なネットワーク速度(目安)
https://www.nvidia.com/en-us/geforce/guides/broadcasting-guide/