M1 iMacで使用していた外付けHDDをWindowsPCで使えるようにしたこと
Warning: Undefined array key "HTTP_ACCEPT_LANGUAGE" in /home/xs390465/lukasdiary.com/public_html/wp-content/plugins/quick-adsense-reloaded/includes/conditions.php on line 566
Warning: Undefined array key "HTTP_ACCEPT_LANGUAGE" in /home/xs390465/lukasdiary.com/public_html/wp-content/plugins/quick-adsense-reloaded/includes/conditions.php on line 566
Warning: Undefined array key "HTTP_ACCEPT_LANGUAGE" in /home/xs390465/lukasdiary.com/public_html/wp-content/plugins/quick-adsense-reloaded/includes/conditions.php on line 566
この記事で2年以上Macを使用してきて、WindowsのゲーミングPCを購入してM1 Macで使っていた4TBの外付けHDDをWindowsPCでも使えるようにしたことを画像付きで解説します。
初めに注意事項
※ファイルシステムを変更するには、フォーマットが必要です。
※フォーマットを行うと、外付けHDD内に保管されたデータが全て削除されてしまいます。
※利用中の外付けHDDにデータがある場合、フォーマット前にデータを退避してから作業を行いましょう。
1度フォーマット(初期化)しないとMacとWindowsの両方で使うことはできないので、外付けHDDにデータがある場合はもう一つ外付けのストレージが必要です。
※私は8TBの外付けHDDを購入して4TB の方はメルカリで売りました。
データが少なければ、Google Driveやicloudなどのクラウドに上げてからダウンロード、USBメモリを使って移動もできます。
WindowsとMacと両方のOSで使用してデータを保存・読み出しすることはできますか?
ハードディスクのフォーマット形式を FAT32 または exFAT でご利用ください。
WindowsとMacで同じ外付けハードディスクを利用したい
商品出荷時のフォーマット方式が、NTFSまたはHFS+(MacOS拡張方式)の場合にはデータを消去し、フォーマットし直す必要があります。
※FAT32形式は1ファイル4GB以上のデータは保存できません。
exFAT形式の場合には1ファイル4GB以上のデータの保存ができます。
今回使った外付けのHDD
M1 Macでのフォーマット(初期化)手順
M1 Macで8TBの外付けHDDをexFATでフォーマット
Macで使っていた4TB のデータを8TBに移動させました。
なぜかWindowsでフォーマットしてもうまくいかなかったので、Macでフォーマットしました。
ディスクユーティリティを開いて、exFATでフォーマット
画像付きでフォーマット手順の解説
アプリケーションの「ディスクユーティリティ」を選択します。
外付けHDDにデータがある場合、フォーマット前にデータを移動をさせていることを確認してからします。
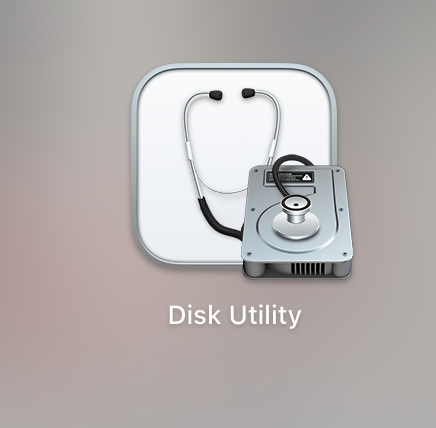
フォーマットする対象の「ボリューム」を選択してから「消去」を選択します。
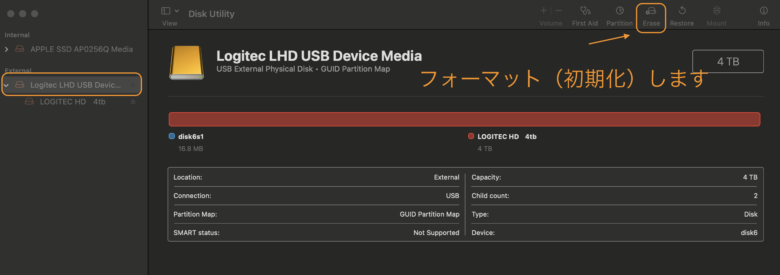
次に、初期化後のボリュームの状態を設定し、消去を選択します。
Mac専用の「APFS」になっているので「exFAT」に変更します。
名前はわかりやすいようにすればOKです。
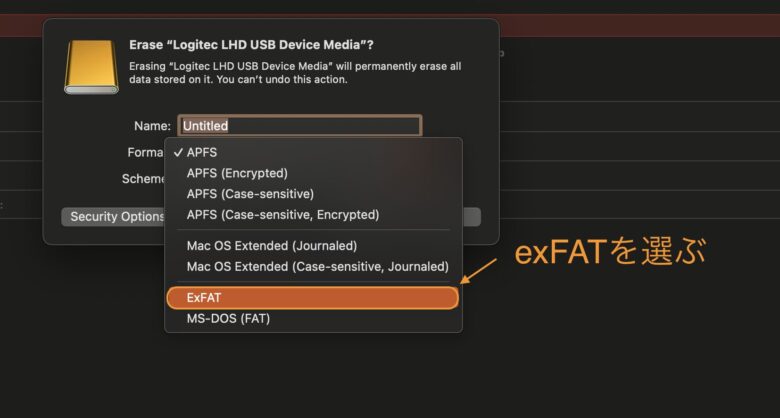
消去プロセスが終わったのを確認して「完了」を選択します。
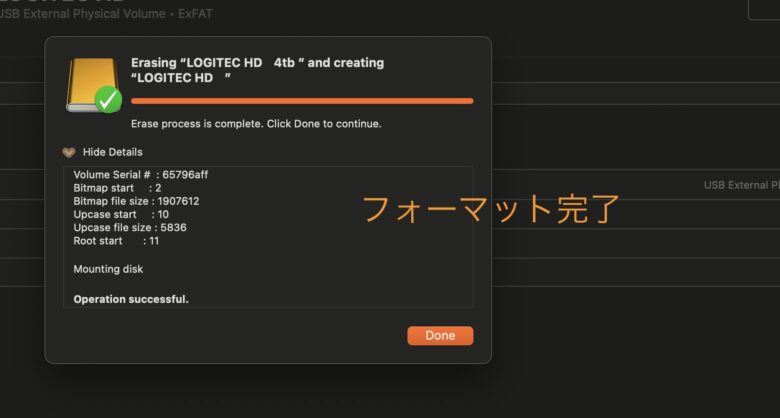
Windows11でフォーマットを確認
「エクスプローラー」を開いて、「このPC」を選択。
Dドライブを選択して「Alt+Enter」で情報を見る。
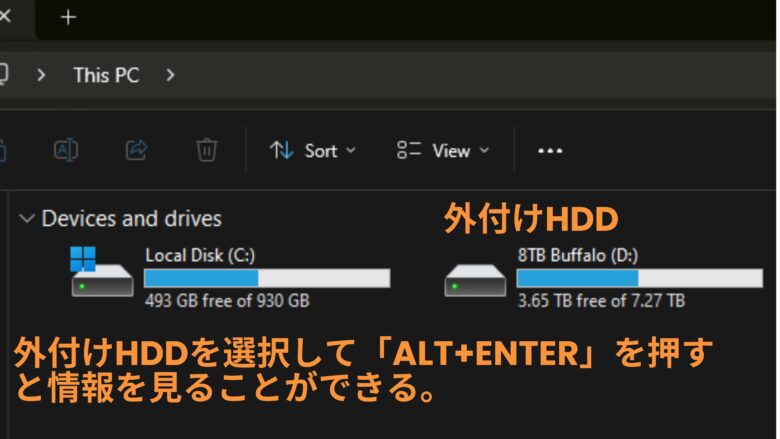
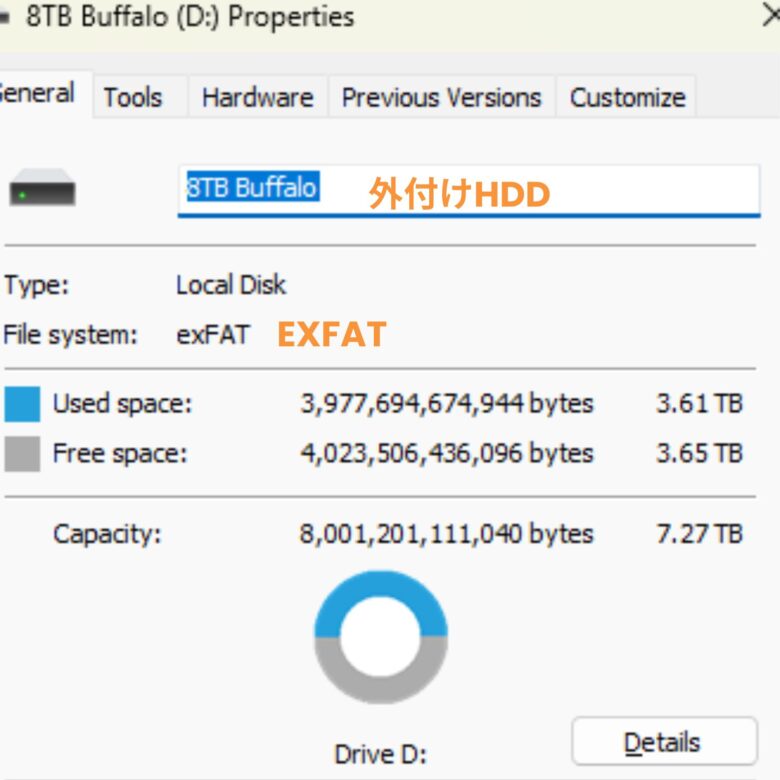
この設定をすることでWindowsでもMacでも外付けHDDを共有して使うことができます。
また、メルカリやラクマで売るときでも売ることができるので新しく外付けHDDを購入して古い外付けHDDを売ることでお金を得て違う周辺機器を買うことができます。
しかも捨てる必要がなくなります。
Sunday, December 24 2023(3:34pm) Christmas Eve
domingo, 24 de Dicienbre 2023 la Nochebuena




