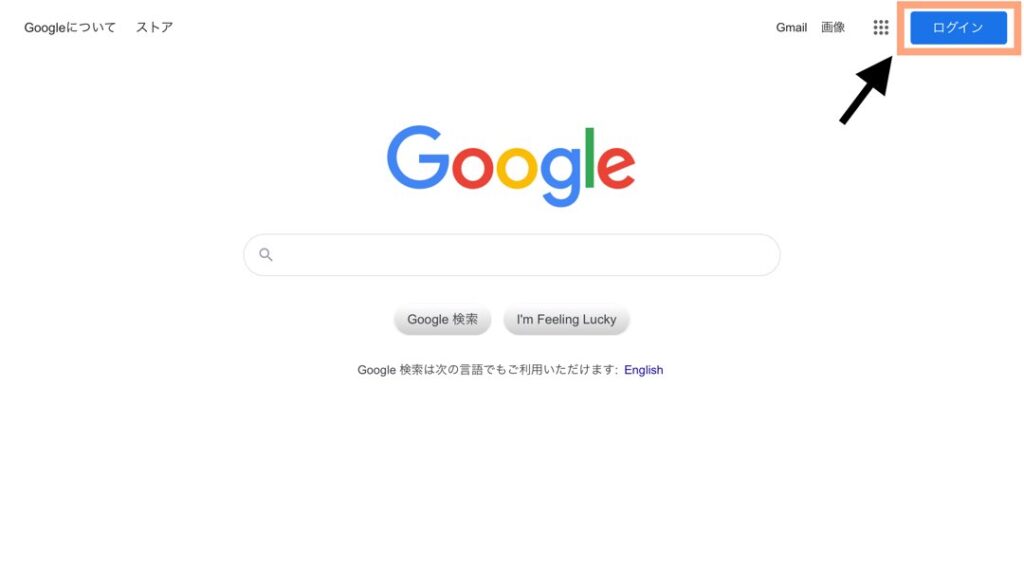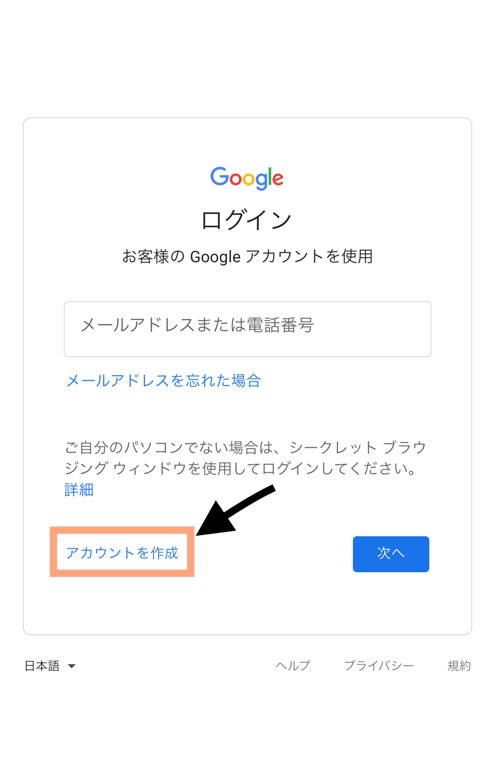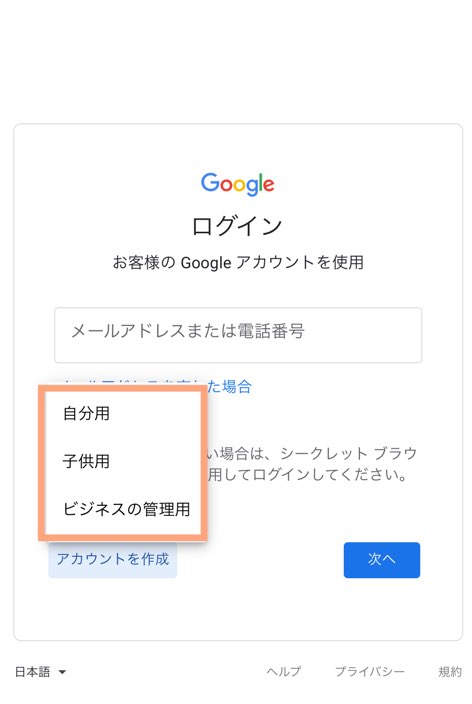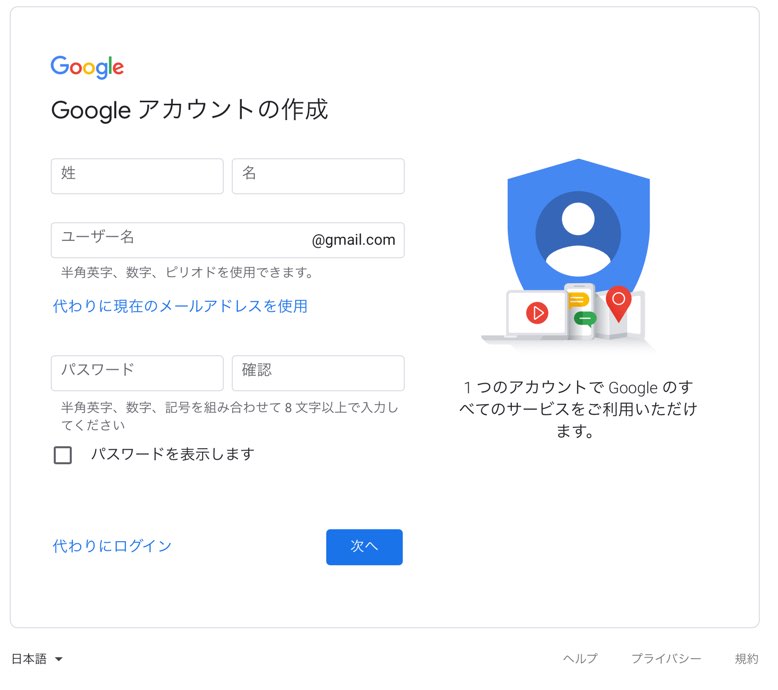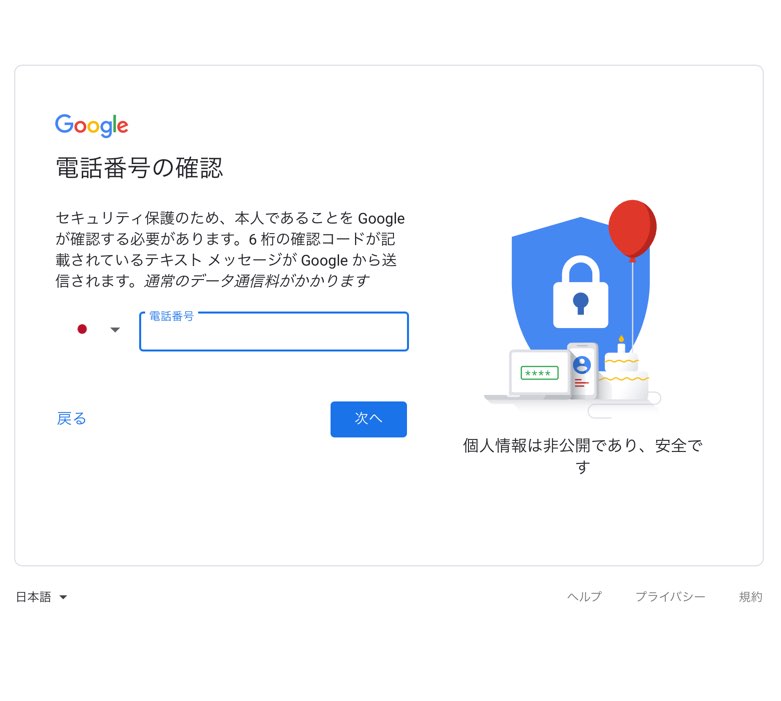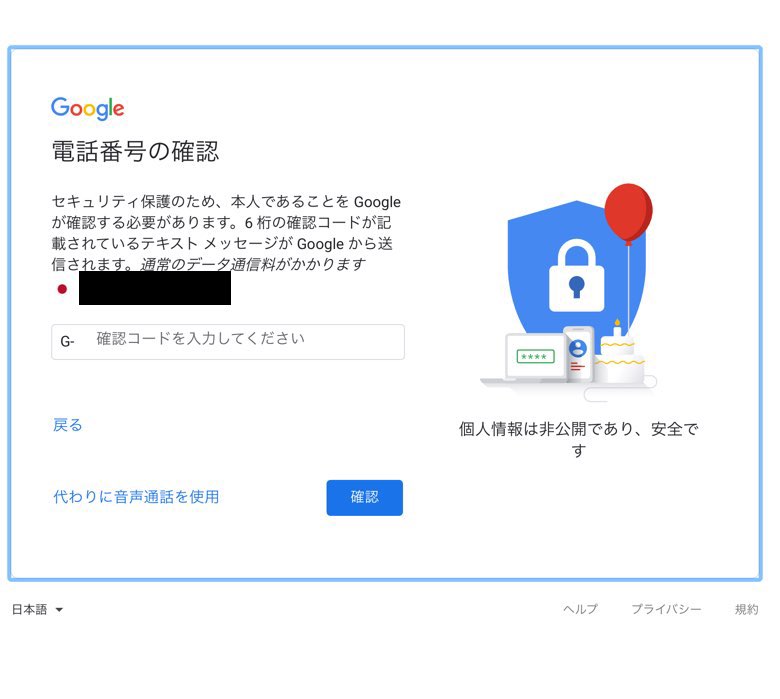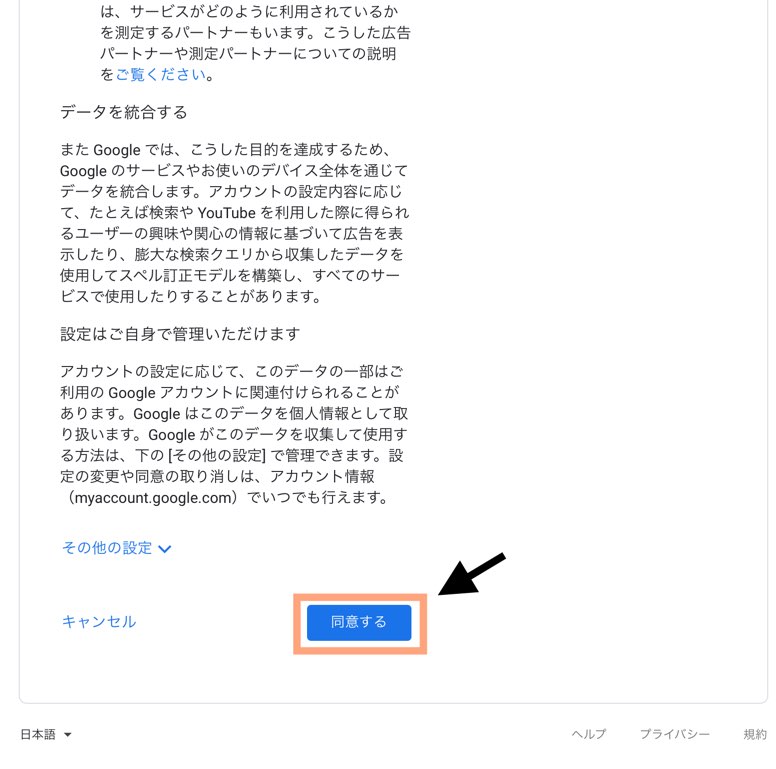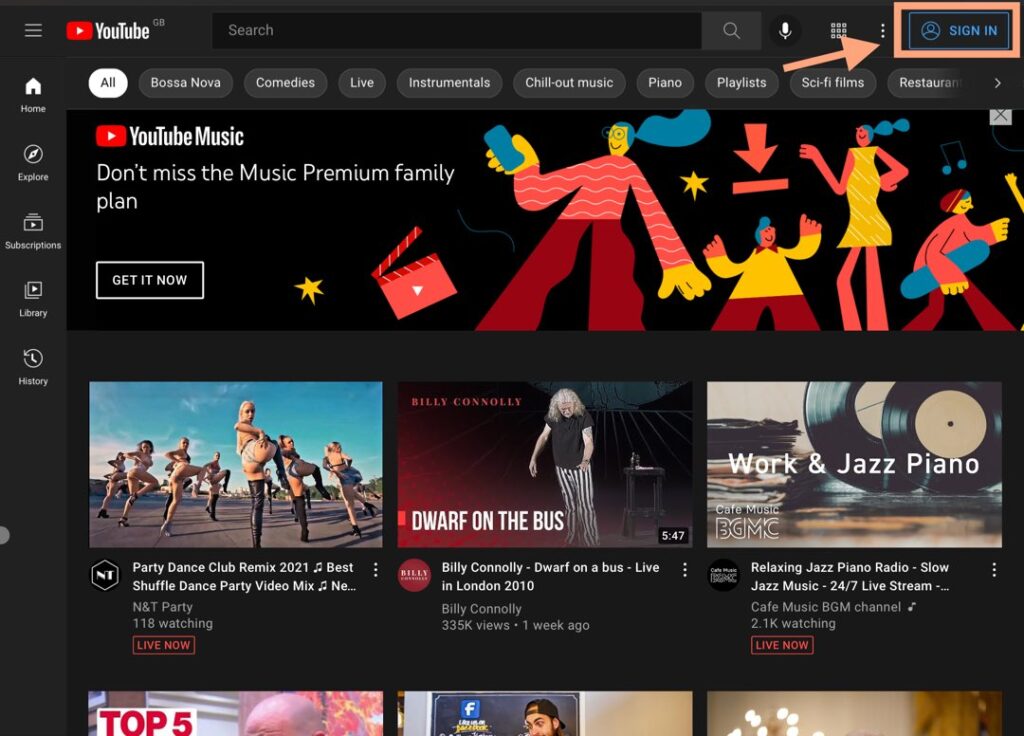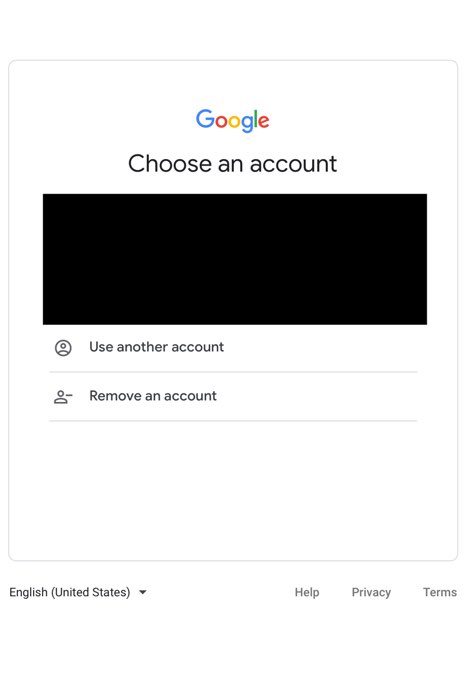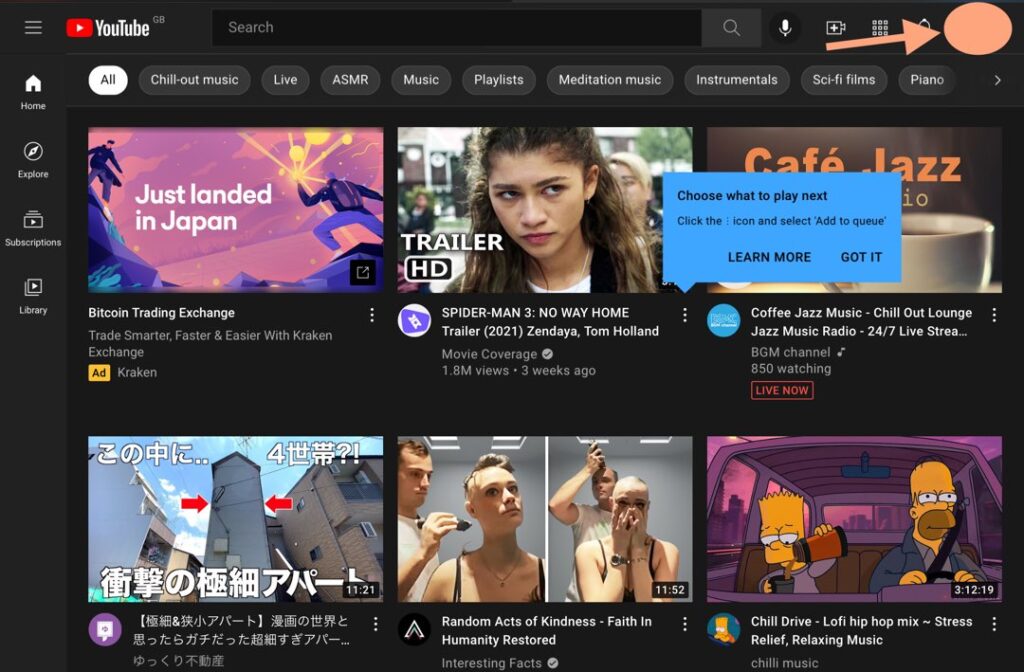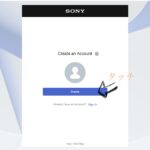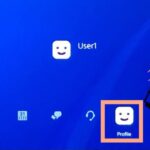Google(Youtube)アカウントの新規作成方法を画像付きで解説
Googleアカウントの作成手順を画像付きで解説します。
Contents
Googleアカウント ヘルプ
Googleアカウント新規作成(Google検索ホーム画面)
Googleアカウント新規作成
Google検索ホーム画面からの方は「3. 自分用で作成」で進めると次の画面が表示されます。
上記の「googleアカウントの作成はこちらから」を押すと次の画面が表示されます。
姓・名/ユーザー名/パスワードの入力
- 1. 名前(姓・名)を入力します。
※ここでの名前はYouTubeでコメントするときやYouTubeのチャンネル名としても表示されます。
※後から、名前の変更は可能です。(90日間に3回まで) 『googleアカウント ヘルプ』 - 2. ユーザー名を入力します。
このユーザー名はメールアドレスの(yamadataro2021@gmail.com)[仮]の青線を引いているところになります。
※後から変更はできません。
3. パスワードを入力します。
iPadで作成すると・・・
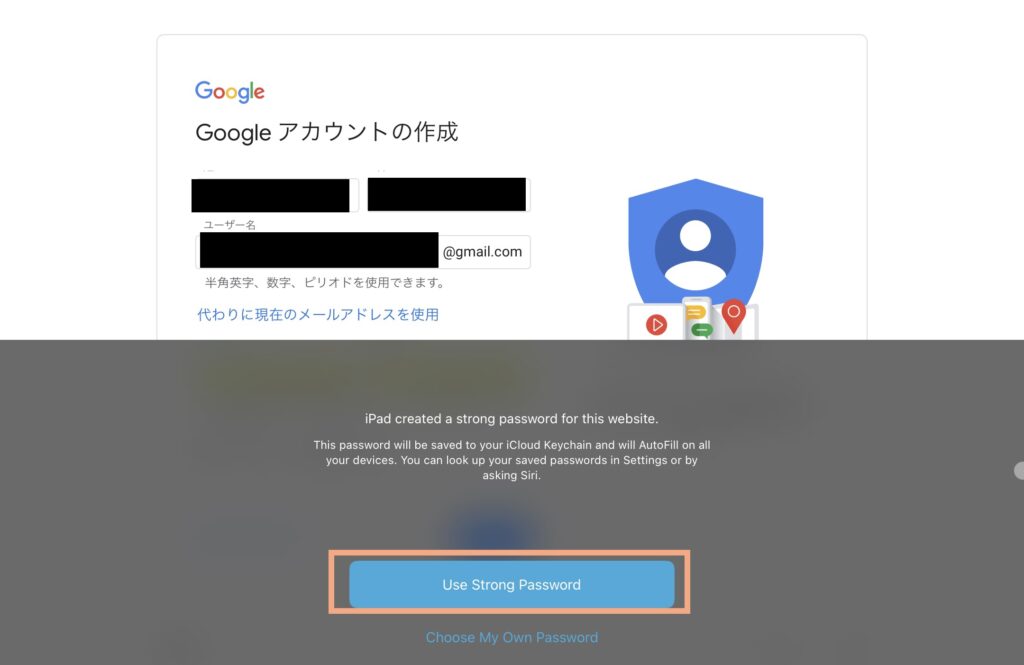
iPadで作成した場合、自動で「安全性の高いパスワードを使用しますか?」と表示され、このボタンを押すと、『iCloud キーチェーン』にログインする際に必要な情報[「ウェブサイト名」・「ユーザー名(メールアドレス)」・「パスワード」]が保存され、次回からログインする時にパスワード等を入力する必要がなくなります。
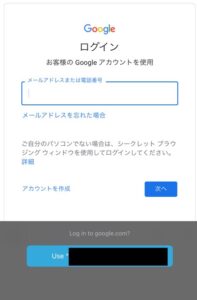
電話番号の入力
確認コードの入力
生年月日の入力・性別の選択
- 1. 再設定用のメールアドレスの入力します。
※後から、設定することができます。 - 2. 生年月日を入力します。
※正確な生年月日を入力する必要はなく、もしパスワードを忘れたときに必要になります。 - 3.性別を入力します。
「男性」・「女性」・「指定しない」から選択できます。
電話番号の活用
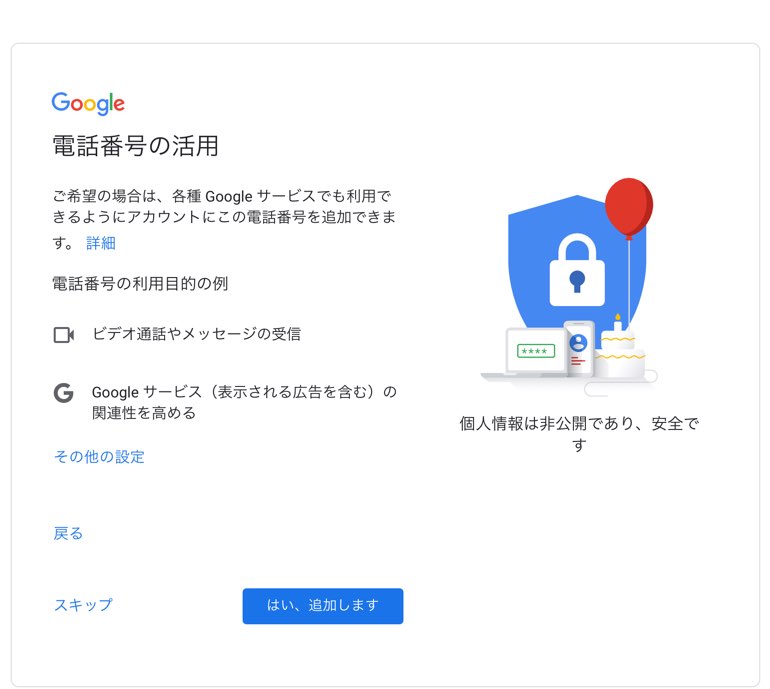
もし不要なら、「スキップ」で飛ばします。
利用規約の確認と同意
以上でGoogleアカウントの作成は終了です。
お疲れ様でした🥂
YouTubeにGoogleアカウントでログイン
Googleアカウントを作成したら、
- 1. Youtubeを開き、右上の「ログイン」
- 2. ログインするアカウントを選択をします。
september,20(Mon.) 2021 4:58pm