[M1 iMac 2021]OBS Studioの配信/録画設定
この記事ではM1 iMac 2021でのOBS Studioの設定を画像付きで解説します。
必要なもの
- ゲーム機(switch,PS4,PS5等)
- PC ※M1 iMac 2021
- キャプチャーボード
- 配信ソフト ※OBS studio
- インターネット環境
OBS Studioをインストール
バージョン27.2.4 (2022/4/16 現在)
バージョン28.0.3(2022/10/7 現在)
MacOS
OBS Studioの設定
インストールが終わったら、OBSを起動します。
設定(一般)
特に何も変更しないで大丈夫です。
※配信時に自動的に録画にチェックを入れると異なるKbpsで配信・録画をすることができます。

設定(配信)
- サービス:Twitch
- サーバー:自動(推奨)
- ストリームキー
ストリームキーは配信するサービス(Twitch)の設定からコピーアンドペーストかアカウントを接続(推奨)をするとストリームキーが取得できます。
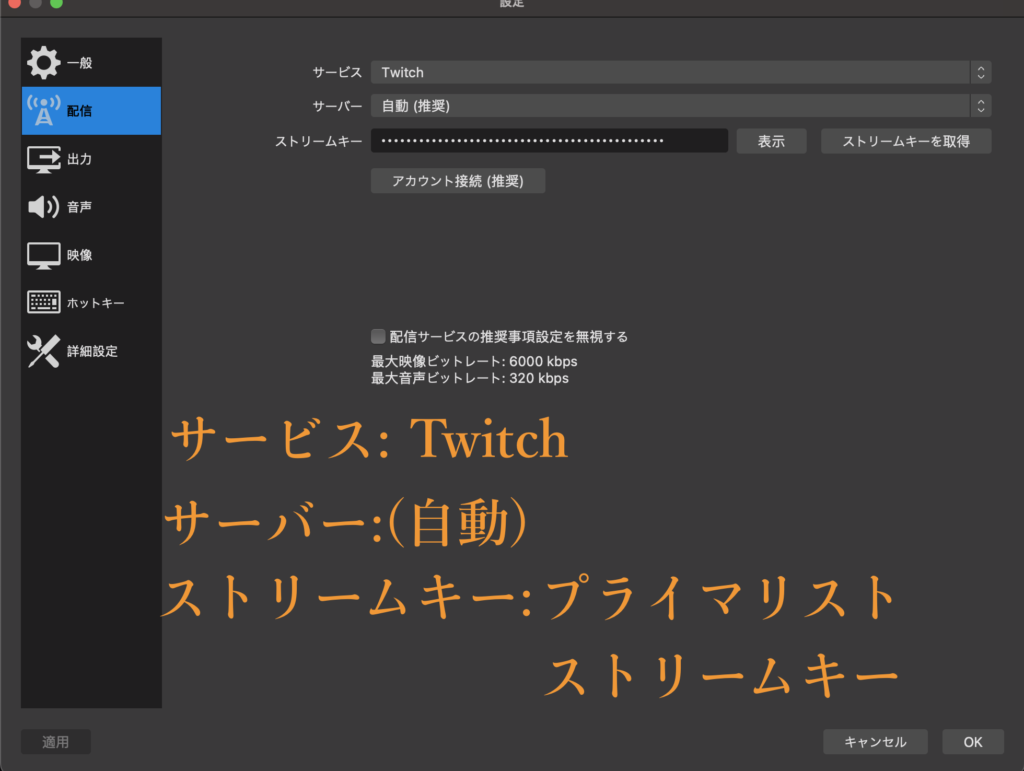
設定(出力・配信)
配信するサービスをTwitchにしているので、Twitchに合わせた配信設定にしています。
YouTubeだと配信設定(ビットレート)は変わります。
- 音声トラック:6
録画とは違う数字に入れてください - エンコーダ:アップル VT H264 ハードウェアエンコーダ
※ハードウェアエンコーダにすることでPCの負荷が低くなります。 - 出力をリスケールする:チェックを外す
- ビットレート:5,000Kbps
※ビットレートの数字を上げることで画質が良くなります。
※最大映像ビットレート
・Twitch:6,000Kbps ・YouTube:51,000Kbps(4K) - キーフレーム間隔:2
- プロファイル:main
- Bフレームを使用する:チェックを入れる
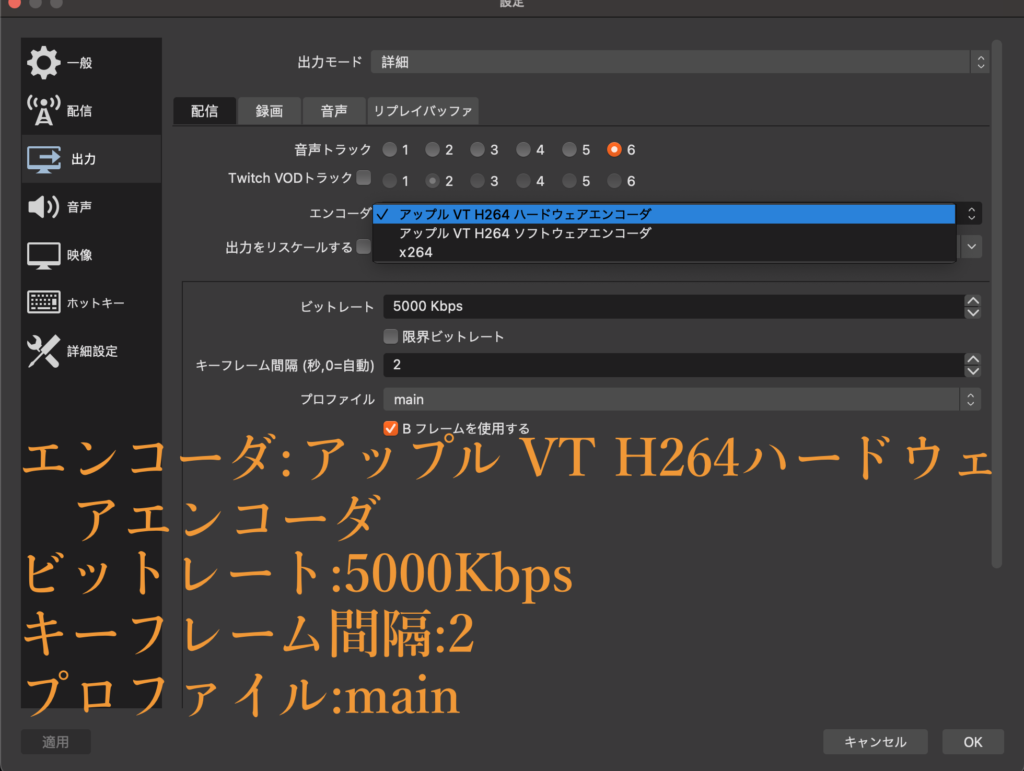
設定(出力・録画)
録画したものをYouTubeにアップロードする設定にしています。
- 録画ファイルのパス:録画した動画の保存先
※新しくフォルダを作成したほうがわかりやすいかも(例:OBSrecord3) - 録画フォーマット:mp4
- 音声トラック:1
配信とは違う数字に入れてください - エンコーダ:アップル VT H264 ハードウェアエンコーダ
※ハードウェアエンコーダにすることでPCの負荷が低くなります。 - 出力をリスケールする:チェックを外す
- ビットレート:50,000Kbps
※ビットレートの数字を上げることで画質が良くなります。 - キーフレーム間隔:2
- プロファイル:high
- Bフレームを使用する:チェックを入れる
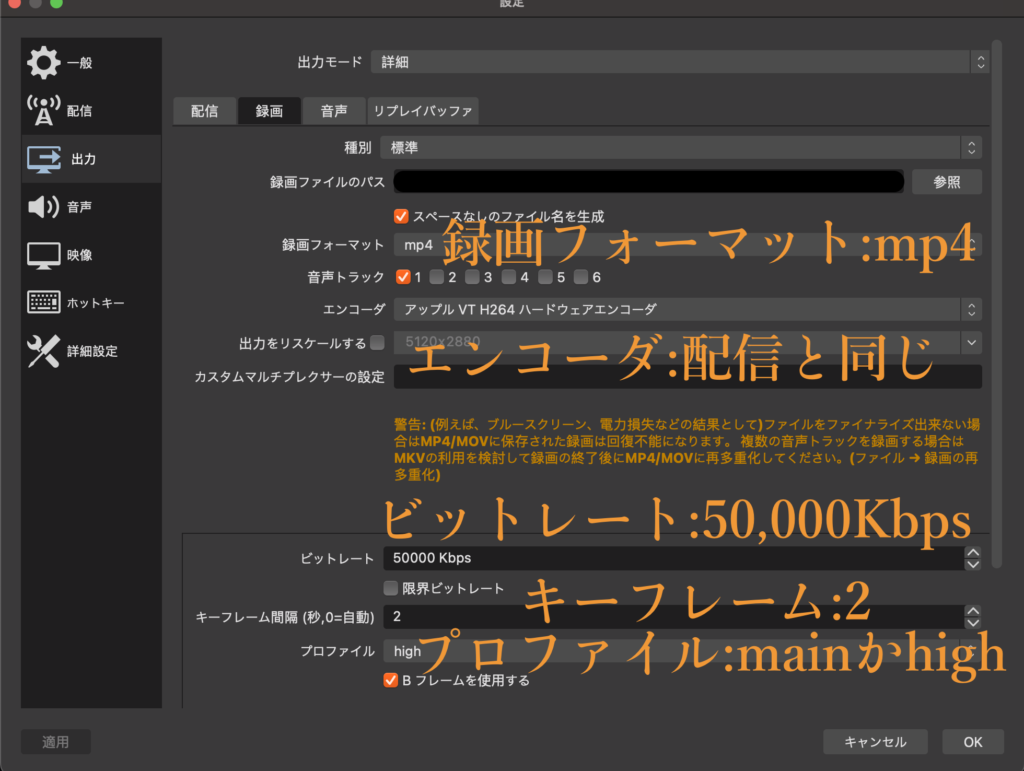
ビットレートの比較画像
設定(音声)
- 一般/サンプリングレート:48kHz
macOSだとAudio MIDI設定というアプリから見れます
※私の場合はUSB video Captureにあわせています。
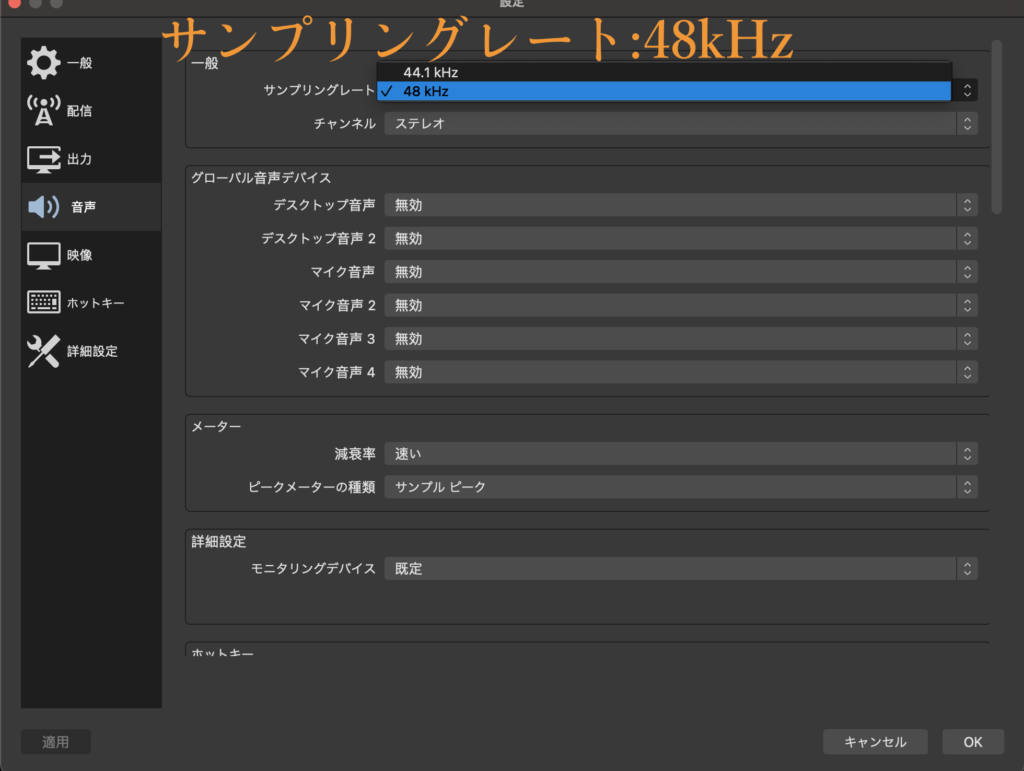
Audio MIDI設定
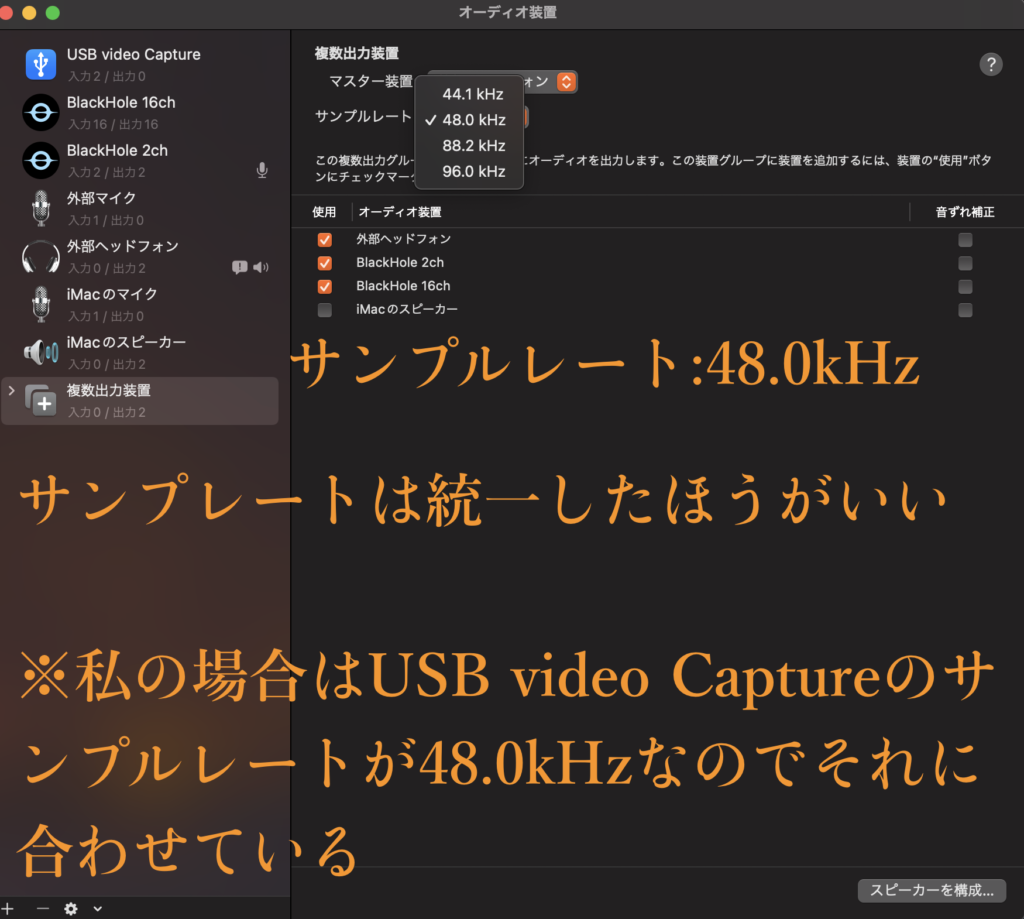
設定(映像)
- 基本(キャンバス)解像度:1920×1080
- 出力(スケーリング)解像度:1920×1080
- 縮小フィルタ:ランチョス(先鋭化スケーリング、36のサンプル)
- FPS共通値:60
※ネットワーク速度(上り)が高いと60でも大丈夫です。
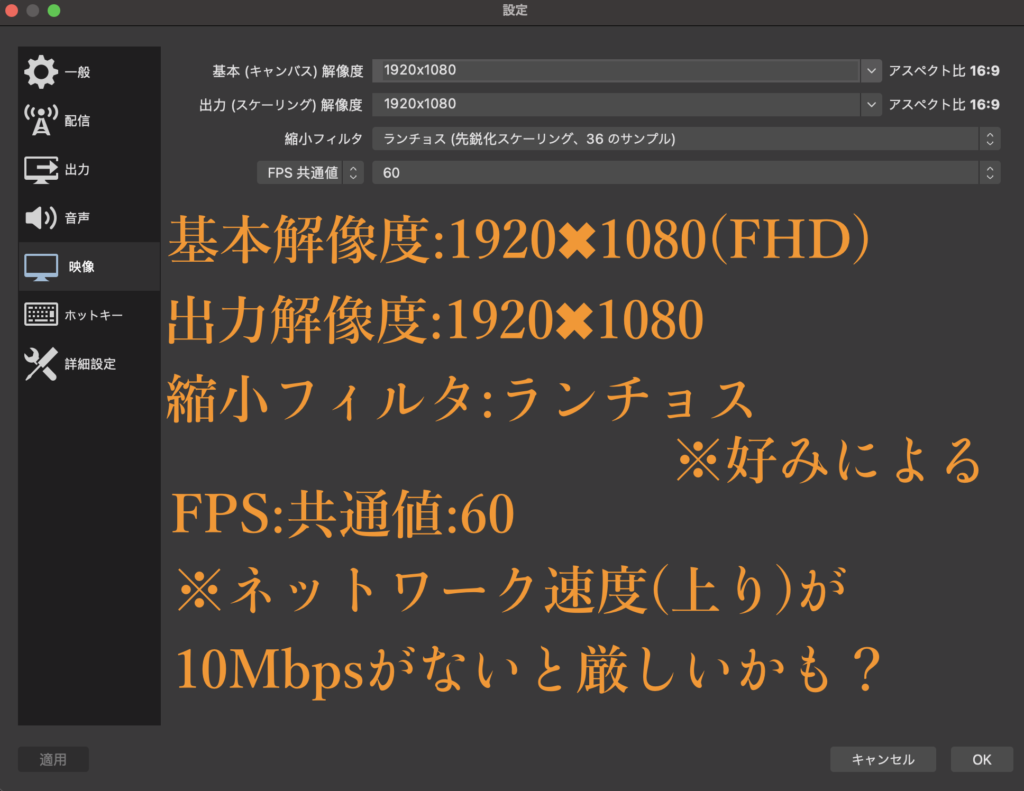
配信に必要なネットワーク速度(目安)
https://www.nvidia.com/en-us/geforce/guides/broadcasting-guide/
OBS Studioに画面・音声の追加
ゲーム画面の追加
シーンの追加
- シーンの左下の+(追加)
名前を変えておくとわかりやすいです。
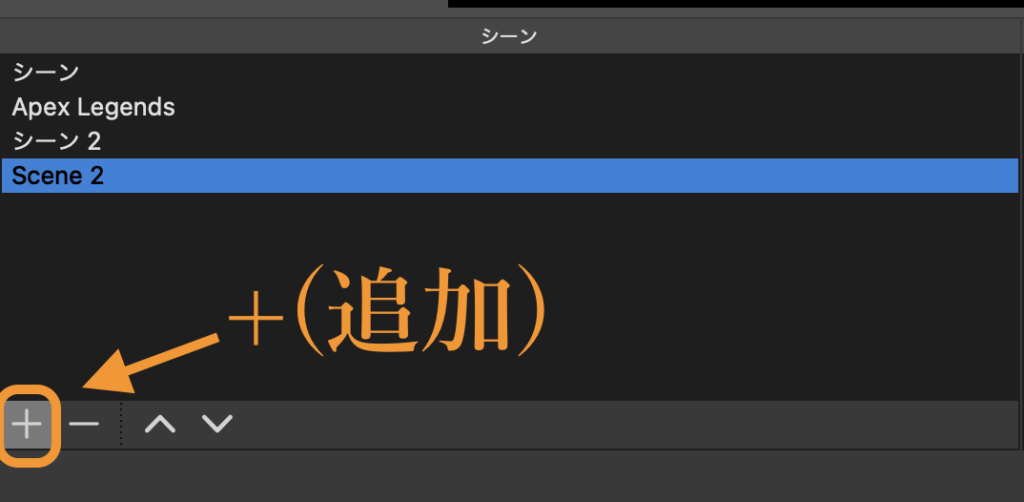
ソースの追加
- ソースの左下の+(追加)
- 映像キャプチャデバイスを追加
名前を変えておくとわかりやすいです。
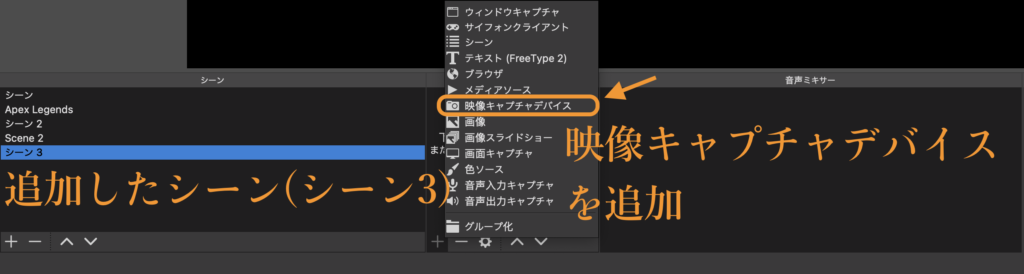
映像キャプチャデバイスのプロパティ
- デバイス:キャプチャーボードの名前(USB video Capture)
- プリセット:1920:1080
※使用しているキャプチャーボードによって変わります。
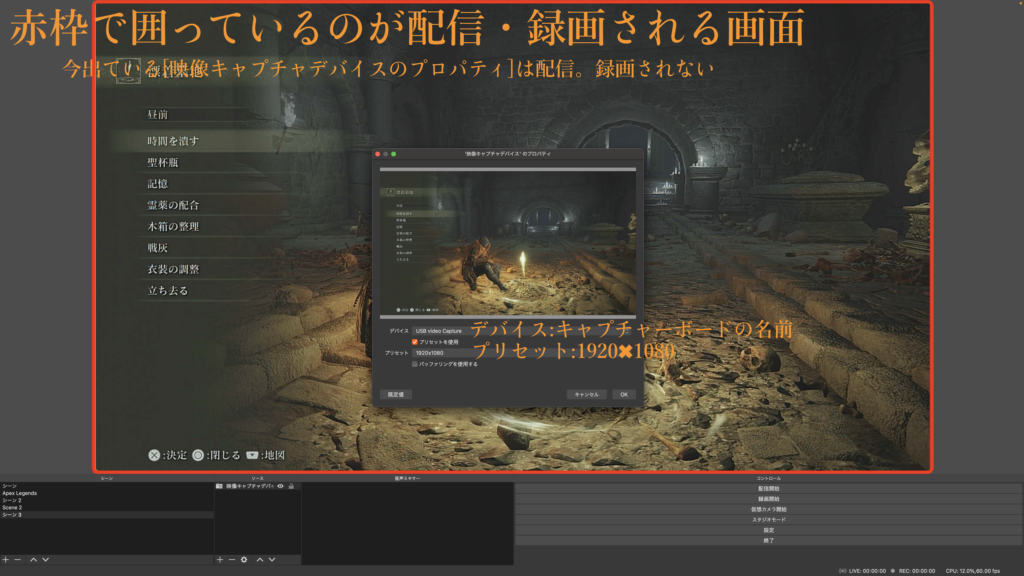
画面サイズを合わせる
- 映像内で右クリック
- 変換
- 画面に合わせる
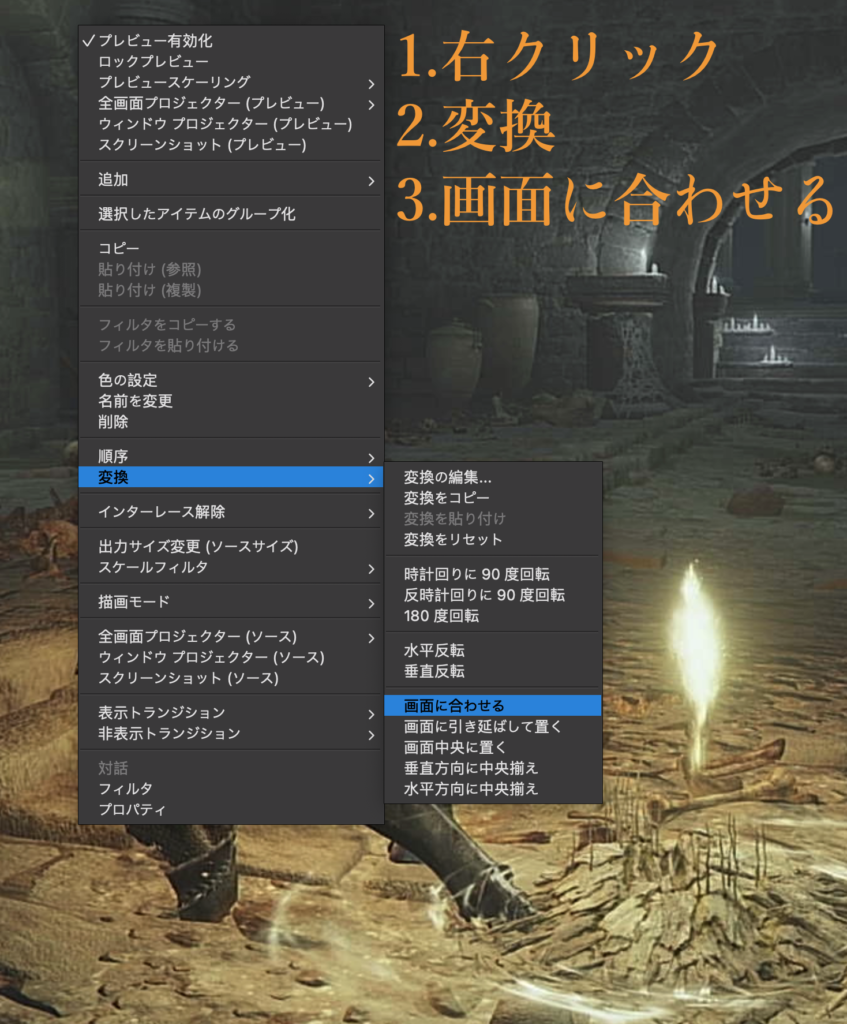
ゲーム音声の追加
ソースの追加
- ソースの左下の+(追加)
- 音声入力キャプチャを追加
名前を変えておくとわかりやすいです。
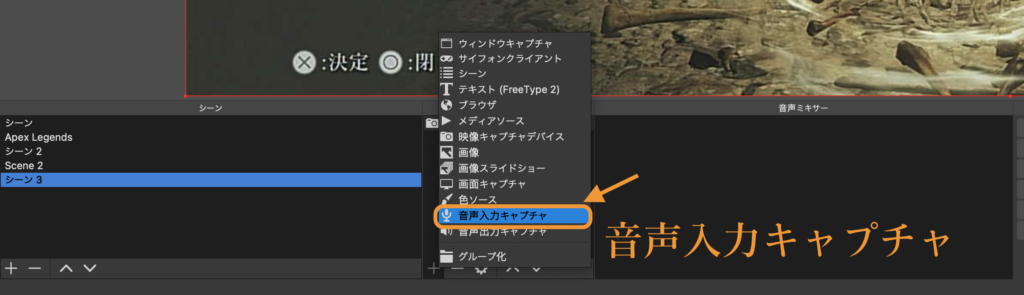
音声入力キャプチャのプロパティ
- デバイス:キャプチャーボードの名前(USB video Capture)
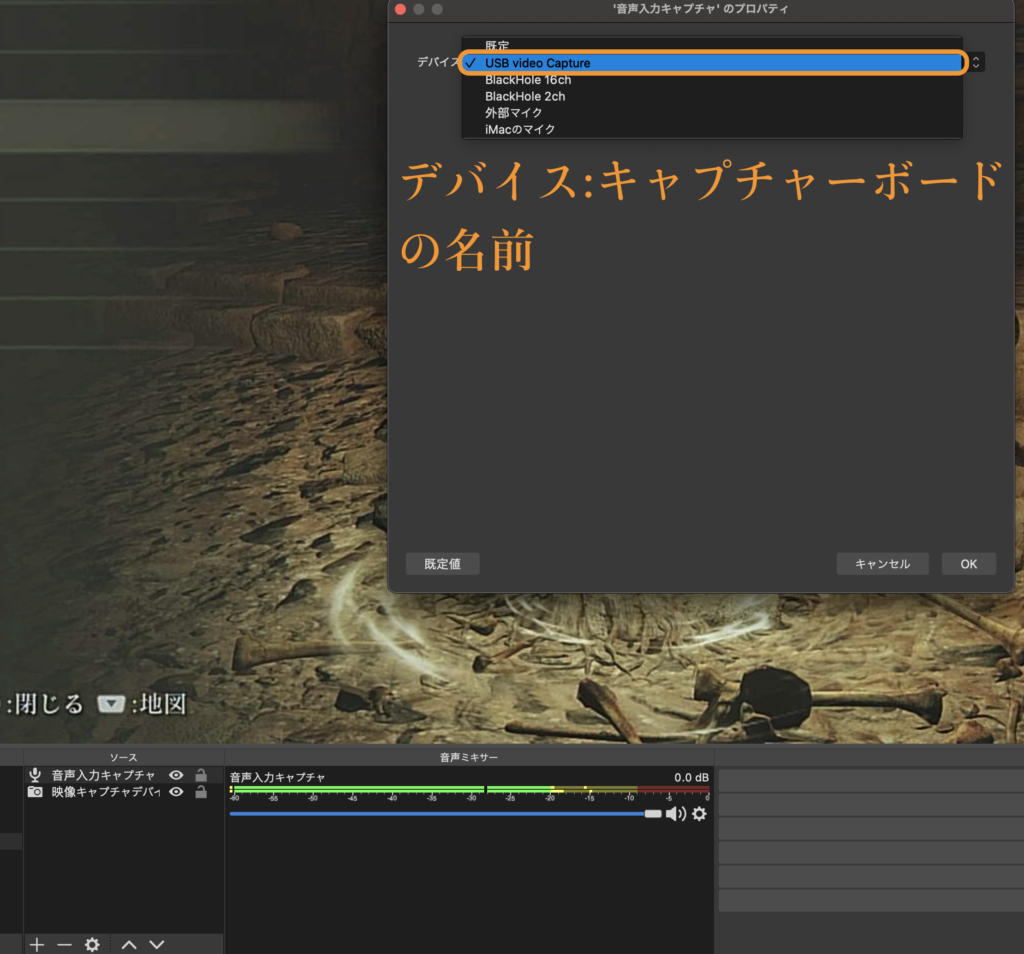
ゲーム音声を聞くために
- 音声ミキサー下、音声入力キャプチャの⚙(歯車)のマーク
- オーディオの詳細プロパティ
- 音声モニタリング:モニターと出力
モニターと出力にすることで自分でも音が聴こえるようになります。 - トラック:6(配信)と1(録画)にチェックを入れる
OBSの設定(出力・配信)で音声トラックを6
設定(出力・録画)で音声トラックを1

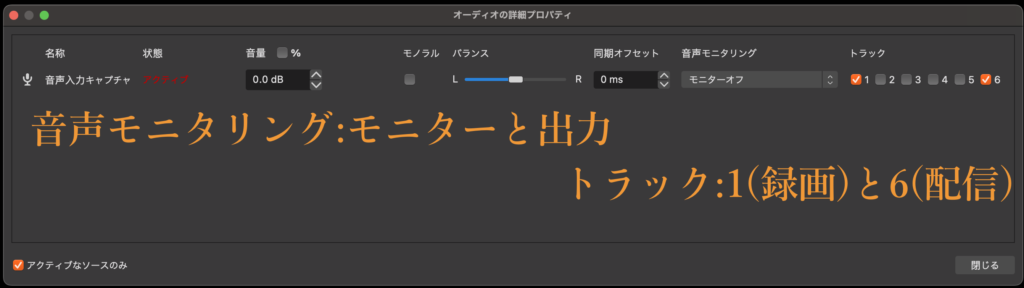
配信画面はCanvaでつくる
配信しているときに出す「開始中」・「休憩中」・「配信終わり」などの画面はCanvaを使えば無料で作れます。
Canvaだとテンプレートがたくさんあるので簡単に作りやすいです。
他にもオープンニング・エンディングの動画も作ることができます。
使用しているキャプチャーボード
JETAKuのキャプチャーボード
こちらのキャプチャーボードは2つのモニターに出力できる。ヘッドホン・イヤホンを接続できる3.5mmの音声出力もある。
iMacにUSB3.0(USB type-c変換が必要)で出力,ゲーム用モニターなどにHDMIケーブル2.0で出力できる。
※ヘッドホン・イヤホンはキャプチャーボードに接続するとOBSに音が入らないので、iMacに接続しないといけない。
OBS Studio Ver.28.0.3
新しくmacOS スクリーンキャプチャが追加された。
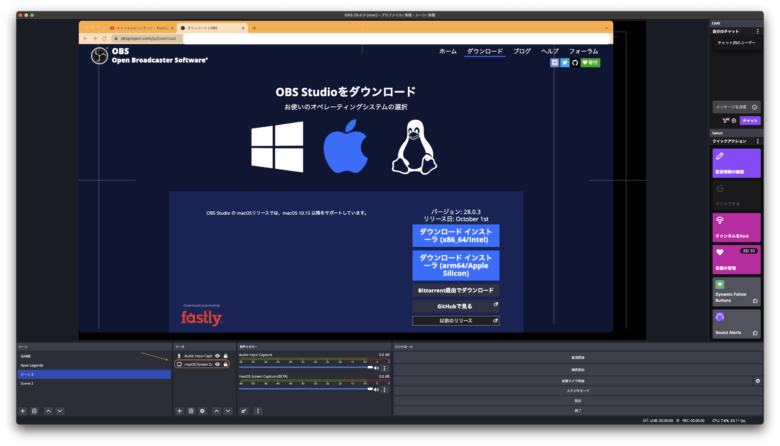
実際の配信画面
Lunes, 20 de diciembre de 2021 6:45pm
Sunday, April 17 2022(5:49am)
domingo, 17 de abril 2022
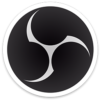
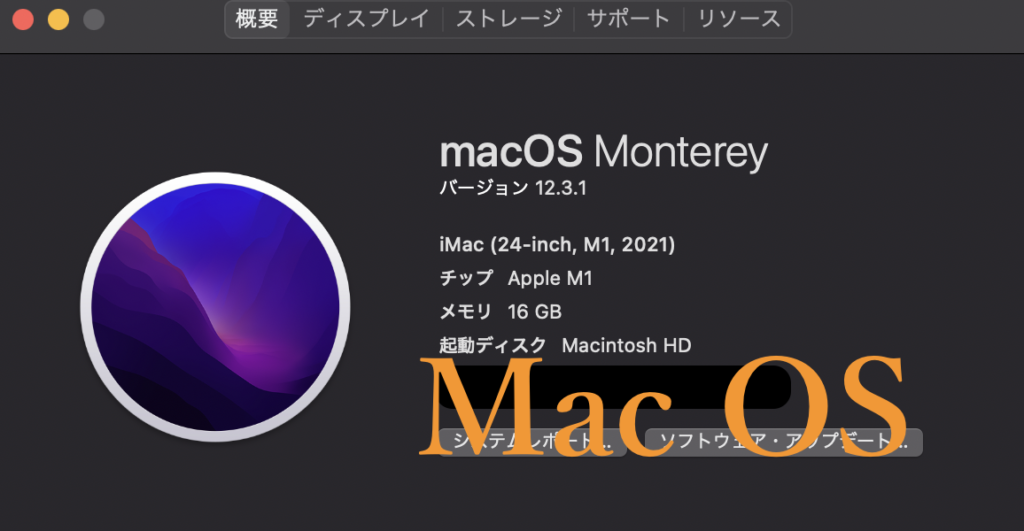


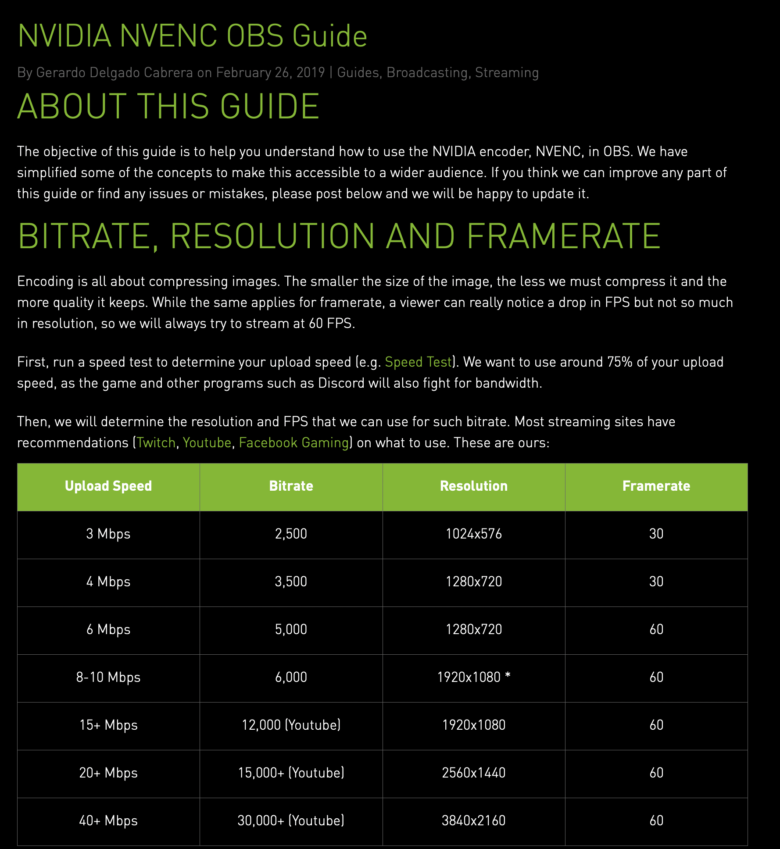
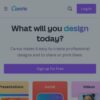
![[商品価格に関しましては、リンクが作成された時点と現時点で情報が変更されている場合がございます。] [商品価格に関しましては、リンクが作成された時点と現時点で情報が変更されている場合がございます。]](https://hbb.afl.rakuten.co.jp/hgb/21e87160.c11880a3.21e87161.68adb2c6/?me_id=1382495&item_id=10000072&pc=https%3A%2F%2Fthumbnail.image.rakuten.co.jp%2F%400_mall%2Fjetaku%2Fcabinet%2F07645766%2F07747336%2Fcjkzhs_01.jpg%3F_ex%3D240x240&s=240x240&t=picttext)




