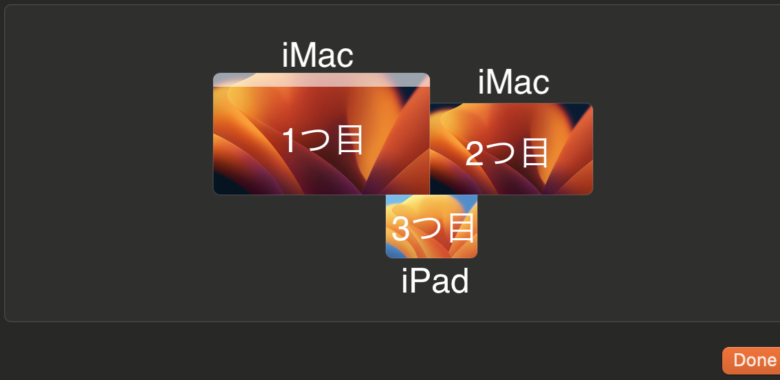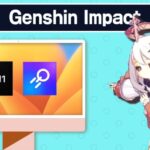M1 iMacでマルチディスプレイ(3画面)環境の設定方法を画像付きで解説
この記事ではM1 iMacでマルチディスプレイ(3画面)環境の設定方法を画像付きで解説します。
M1 iMacでできる外部ディスプレイ数
M1 iMacだと1台までのデュアルディスプレイ環境しか作れません。
Diplay Linkという製品を使えばトリプルモニター環境を作れるみたいですが、、、
もし2K・4Kなどのモニターで3画面、4画面したい場合はMac miniやMac Studioを買いましょう。
ビデオのサポート
本体ディスプレイで標準解像度(十億色対応)と以下を同時サポート:24インチiMac ビデオサポート
- 1台の外部ディスプレイで最大6K解像度、60Hz
- Thunderbolt 3デジタルビデオ出力
- USB-C経由でDisplayPort出力に標準対応
- アダプタ(別売り)を使用したVGA、HDMI、DVI、Thunderbolt 2出力に対応
iPadを3枚目の画面としてワイヤレスで繋ぎます。
Sidecarについて
iPadをMacの2台目のディスプレイとして使用する
Sidecarにより、横向きのiPadをMacの2台目のディスプレイとして使用できます。
iPadをMacの2台目のディスプレイとして使用する
ほかの2台目のディスプレイと同じように、iPadに別のアプリケーションやウインドウを表示してデスクトップを拡張することも、Macで表示しているものと同じものを表示することもできます。
Display Linkについて
DisplayLinkを使えば2枚以上のモニターを接続することが可能になります。
専用のドライバーをインストールする必要があるのと、OSのアップデートをした時に使えなくなることがあります。
DisplayLink macOS ソフトウェア
DisplayLink Manager は、macOS プラットフォーム上で DisplayLink ドック、アダプター、またはモニターを有効にする新しい方法です。
DisplayLink macOS ソフトウェアのダウンロード セクション
これは、最新のドライバーと、最大 4K までの複数のディスプレイのセットアップを効率化する機能を組み合わせたアプリケーションです。
必要なもの
- M1 iMac本体(1つ目のディスプレイ)
- モニター(2つ目のディスプレイ)
- iPad(3つ目のディスプレイ)
※Wi-Fi・Bluetooth必須 - Type-C to HDMIケーブル
2画面(デュアルディスプレイ)環境の作り方
画面の配置はmacの「ディスプレイ設定」から変更できます。
上下、左右やサブモニターの表示を縦向きにすることもできます。
Type-C to HDMIケーブルで繋ぐ方法
Type-C to HDMIケーブルをmacのType-Cに刺し、HDMIケーブルをもう一つのモニターに刺すだけです。
USBハブとHDMIケーブルを使って繋ぐ方法
7in1のようなHDMIケーブルを繋ぐことができるType-CのUSBハブをmacに刺し、もう一つのモニターにHDMIケーブルを刺すだけです。
3画面(トリプルディスプレイ)環境の作り方
Sidecarを使用してiPadを拡張ディスプレイとしてマルチディスプレイ(3画面)環境にする
iPadを3枚目の画面としてワイヤレスで繋ぎます。
画面の配置はmacの「ディスプレイ設定」から変更できます。
Sidecarの設定
macの設定から「ディスプレイ」
接続したいiPadを選択します。
- メインディスプレイ
- 拡張ディスプレイ
- ミラーリング
の3つから選ぶことができます。
サイドバーとTouchBarの表示を消すこともできます。
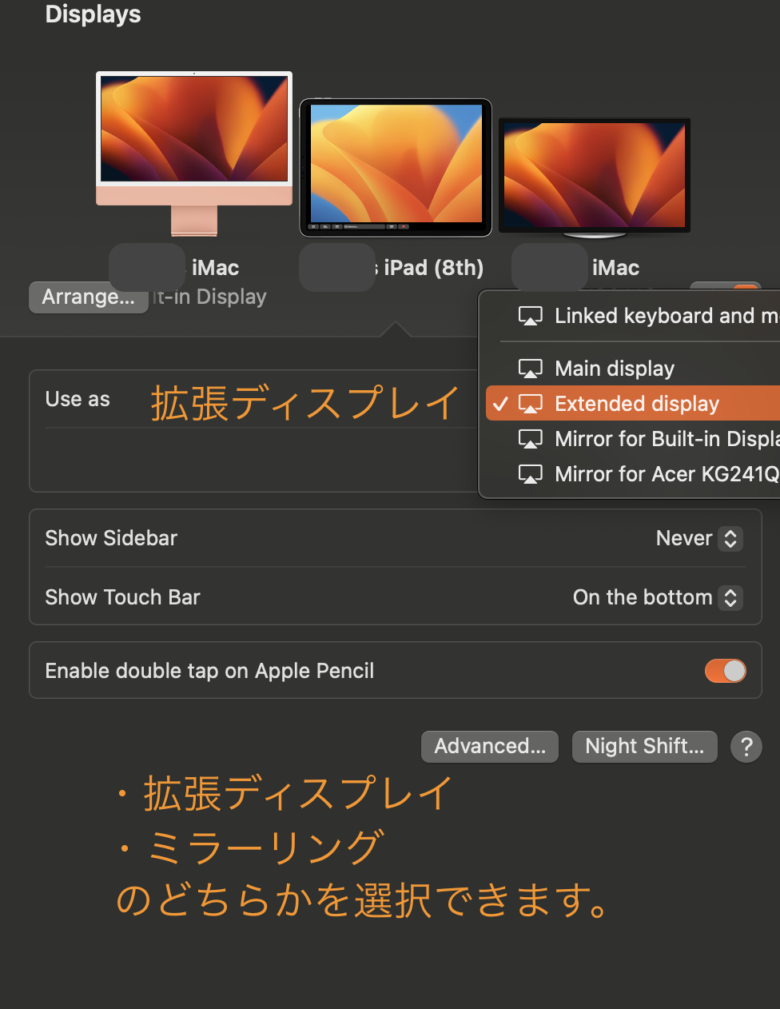
M1 iMacでマルチディスプレイ(3画面)環境の設定方法のまとめ
- Type-C to HDMIケーブルを使ってデュアルディスプレイ(2画面)にする
- 別の方法
- USBハブとHDMIケーブルを使ってデュアルディスプレイ(2画面)にする
- 別の方法
- Sidecarを使用してiPadを拡張ディスプレイとしてマルチディスプレイ(3画面)環境にする
- 別の方法(あまりおすすめはしない)
- Display Linkを使用して3画面以上の環境を作る
- 別の方法(あまりおすすめはしない)
2K・4Kなどのモニターで3画面、4画面したい場合
2K・4Kなどのモニターで3画面、4画面したい場合はMac miniやMac Studioを買いましょう。
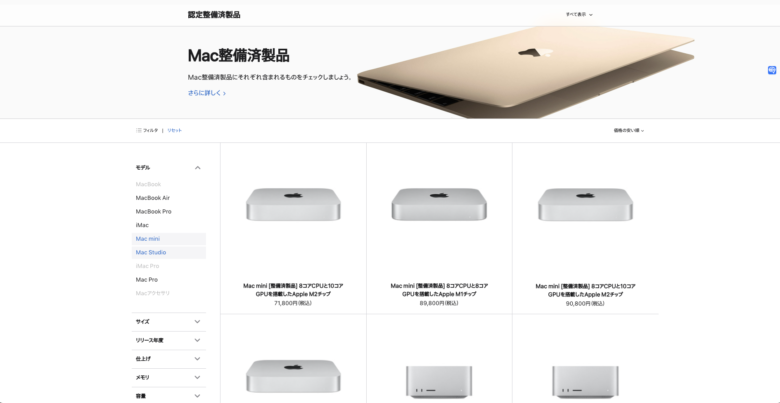
おすすめしたい動画
動画の内蓉
このYouTube動画では、コンテンツクリエーターの[katsutoatsuto]がM2 Pro Mac miniとM1 Max Mac Studioの性能を比較しています。
実際の動かす環境の画像やグラフを使用してカスタマイズした場合の比較をしています。
予算ごとの選び方も説明されています。
この動画では認定済み整備品のM1 Max Mac Studioがあればおすすめしています。
Saturday, July 22 2023(6:18pm)
sabado, 22 de Julio 2023