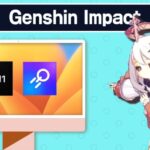Nightbot(コメント自動管理)の設定方法
この記事では配信時にコメント自動で管理するNightbotの設定方法を画像付きで解説します。
Nightbotって何?
Nightbot(ナイトボット)は無料で使える配信しているときにコメントを自動で管理してくれるBotです。
荒らし目的の長文や大量の絵文字をブロックしてくれます。
またコメントを自動で返信することもできます。
Nightbotと配信アカウントの連携
Nightbotにログインして、配信アカウントと連携します。
Twitchで配信しているので、Twitchでログインします。
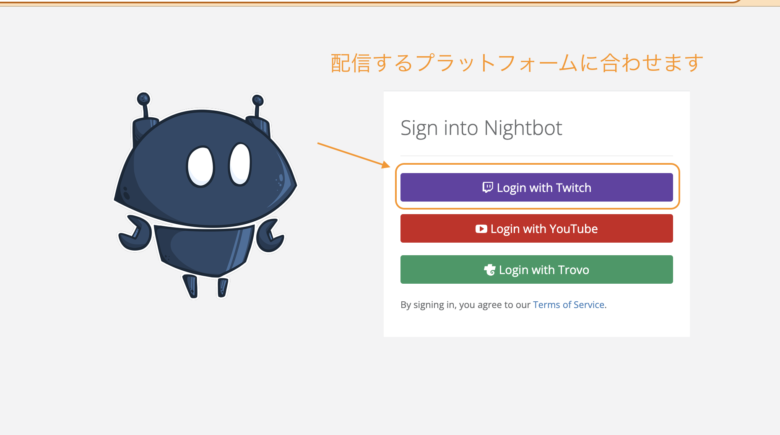
ダッシュボードに移動するので右上の「Join Channel」を押してTwitchアカウントと連携します
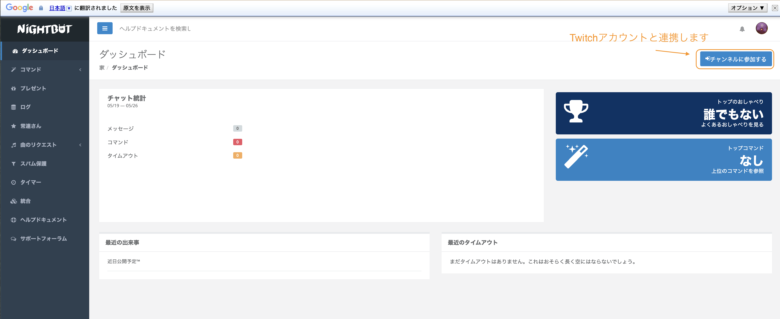
「/mod nightbot」を配信アカウント(Twtich)のコメント欄に入力して連携します。
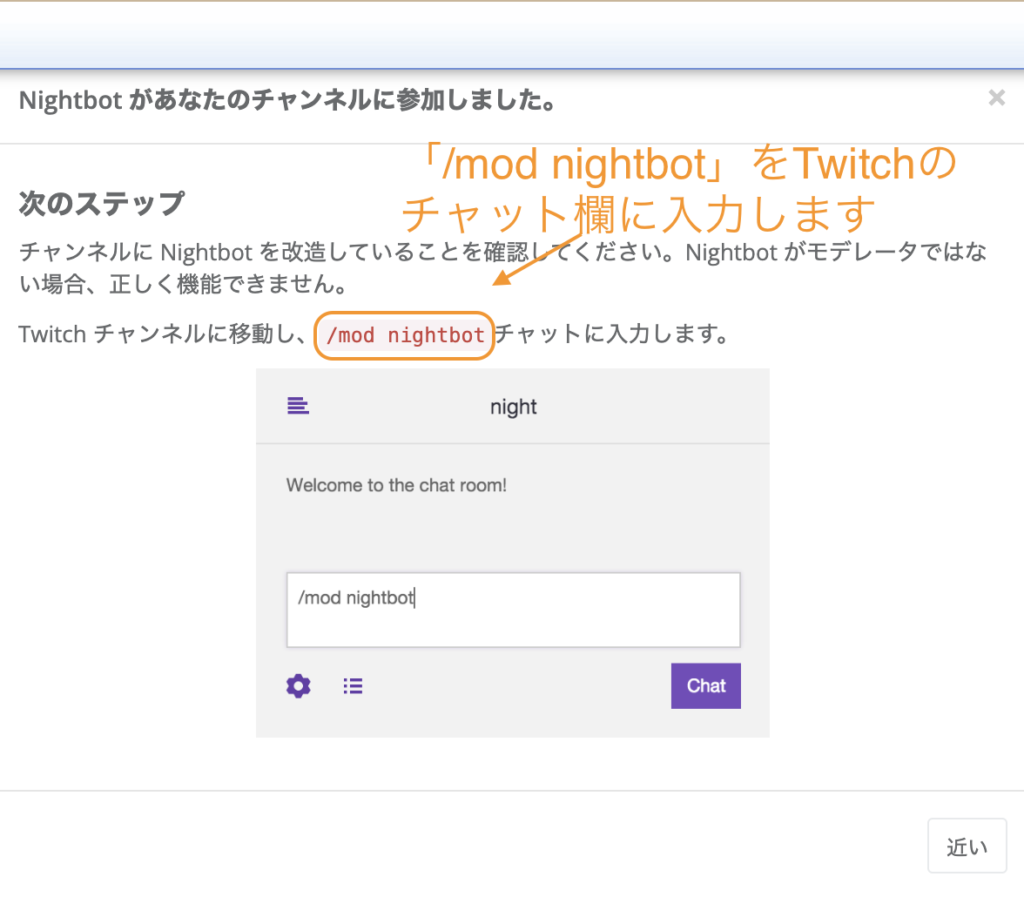
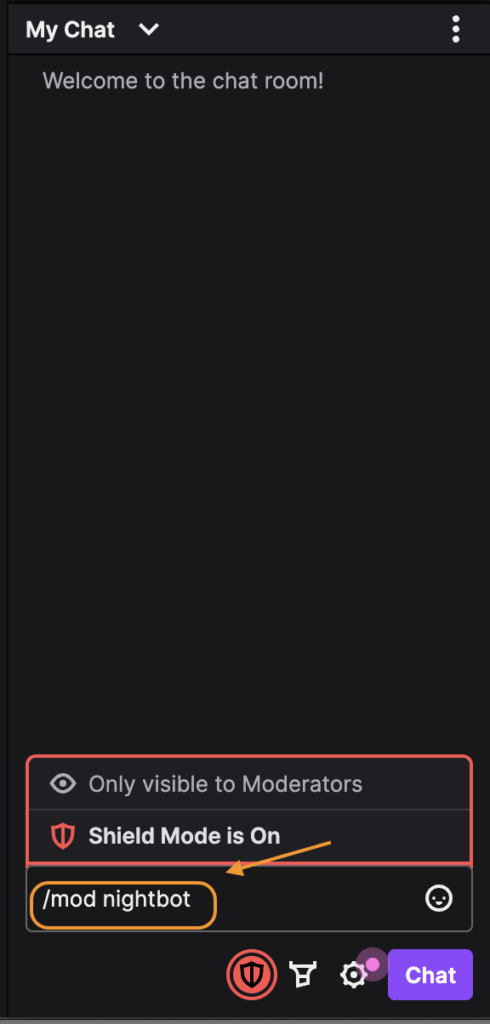
これでNightbotとの連携はできました。
Nightbotの設定
カスタムコマンドの設定
カスタムコマンドでは、下の画像のようにあるコメントに対してNightbotが自動で返信する設定ができます。
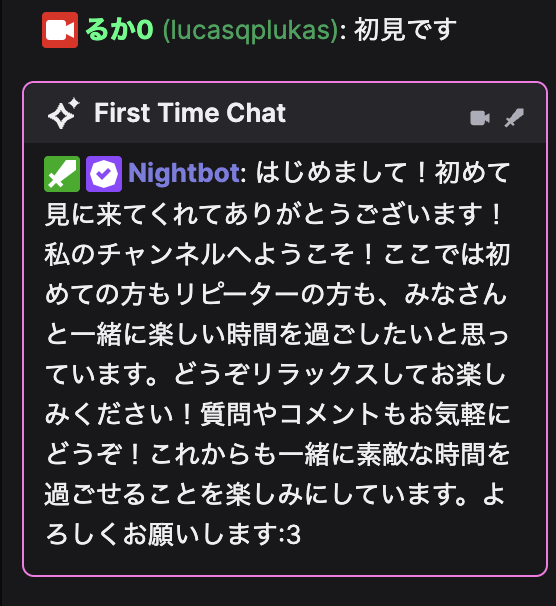
この設定をしていきます。
「Commands」→「Custom」の「Add Command」

「Command」に「初見です」といれて、「Message」にコメントに返信する文を入れます。
下の画像だと
Command:初見です
Message:はじめまして!。。。
Userlevel:Everyone
この設定だと「初見です」とコメントが来るとこのコメントに対して「はじめまして!。。。」が自動で返信してくれるようになります。
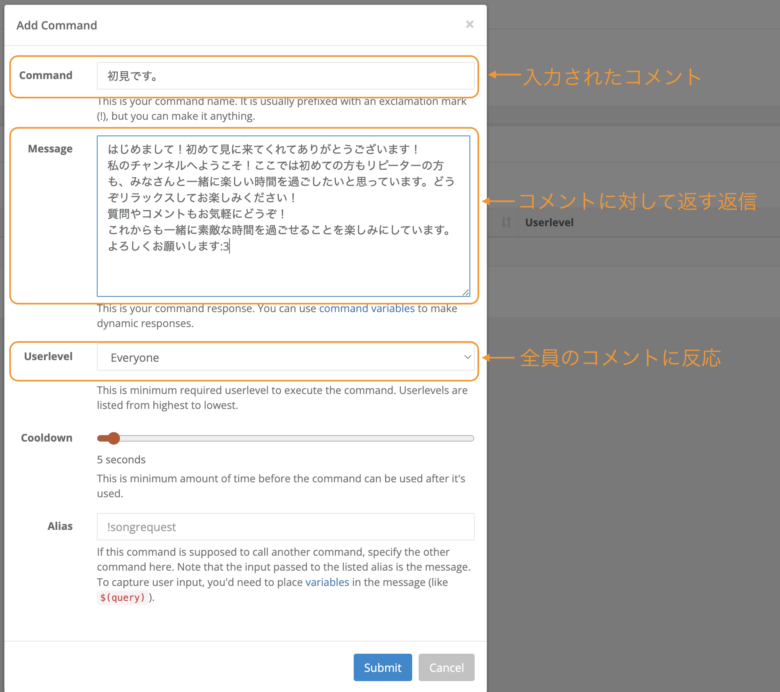
スパム(荒らし対策)の設定
「Spam protection」では、スパム(荒らし対策)の設定ができます。
「Enabled」となっていると有効化されています。
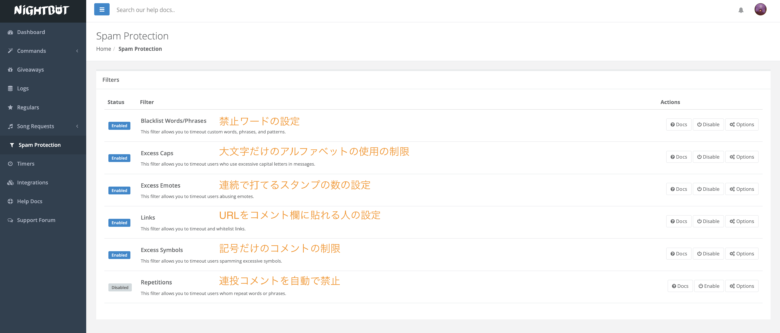
タイマー(一定間隔で流れるコメント)の設定
「Timer」では一定時間が経過すると自動でコメント流す設定をすることができます。
例えば、各SNSのリンクやチャンネル登録やフォローを促すコメントなど
「Timer」左の「Add」から追加していきます。
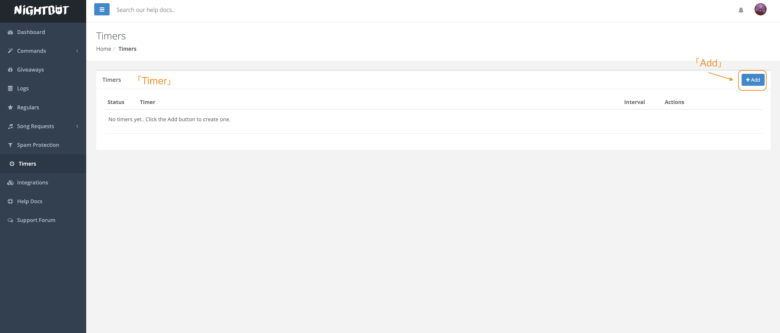
タイマー(各SNSのリンク)の設定
「Name」はコメント欄には表示されないので、自分でわかるように名前を設定
「Message」は実際にコメントに流すコメントを入力します。
「Interval」は何分おきに流すかを設定できます。
入力して「Submit」を押すと設定完了です。
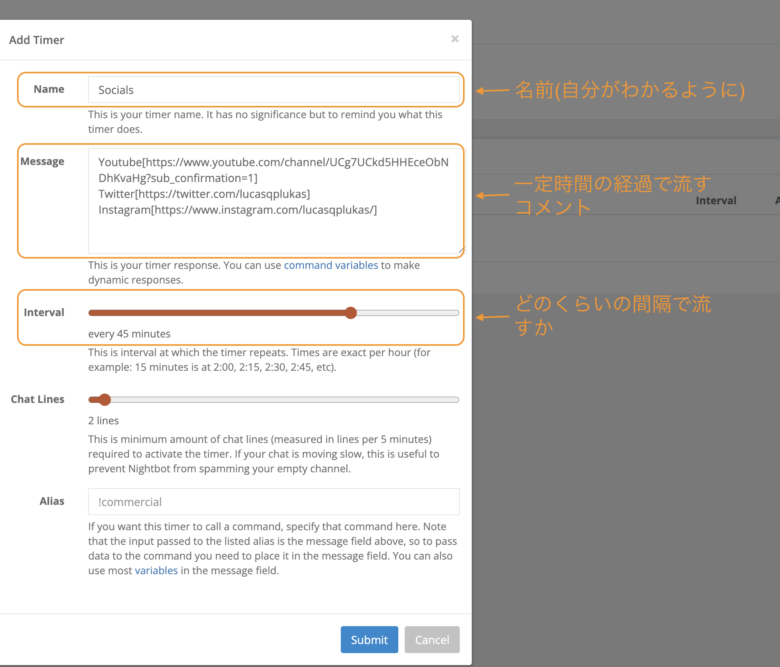
確認方法は「Interval」を5分にして実際に流れるかを確認してみましょう。
あとがき
自分の使用しているデバイスをタイマーで設定することも可能なので色々設定してみましょう。
Friday, May 26 2023(3:00am)
viernes, 26 de mayo 2023