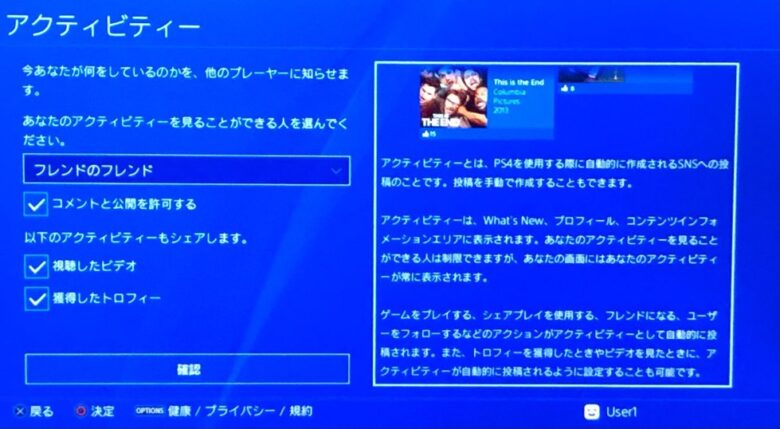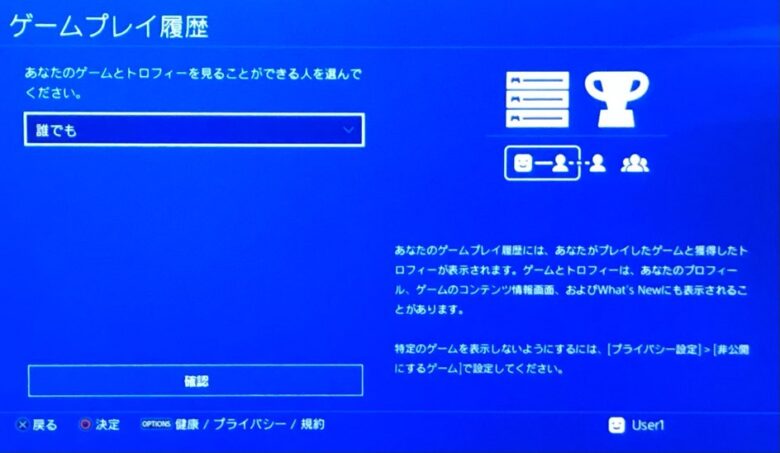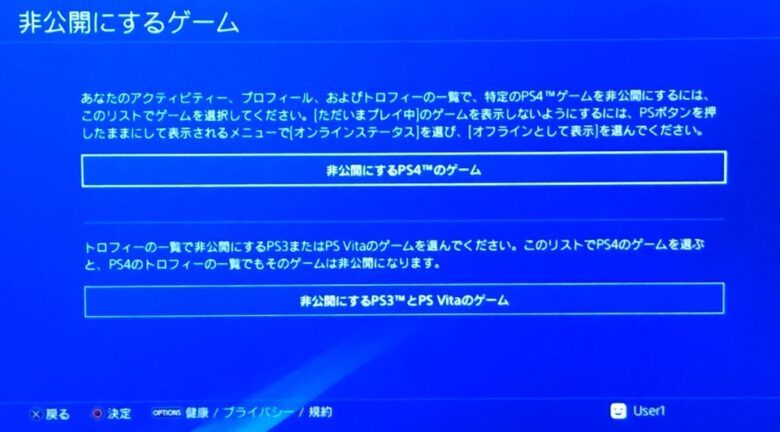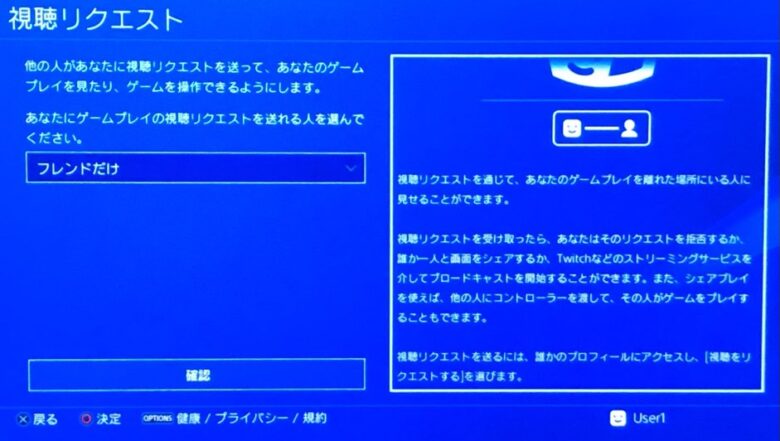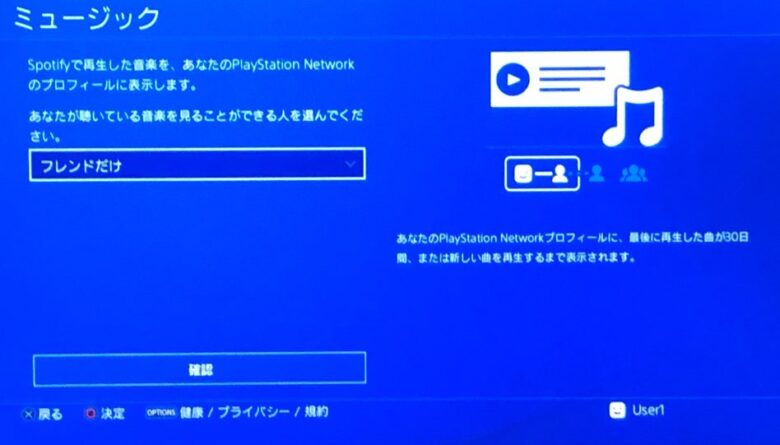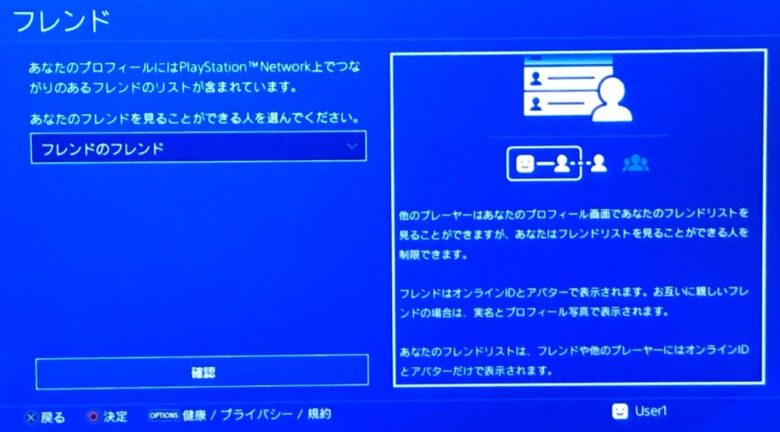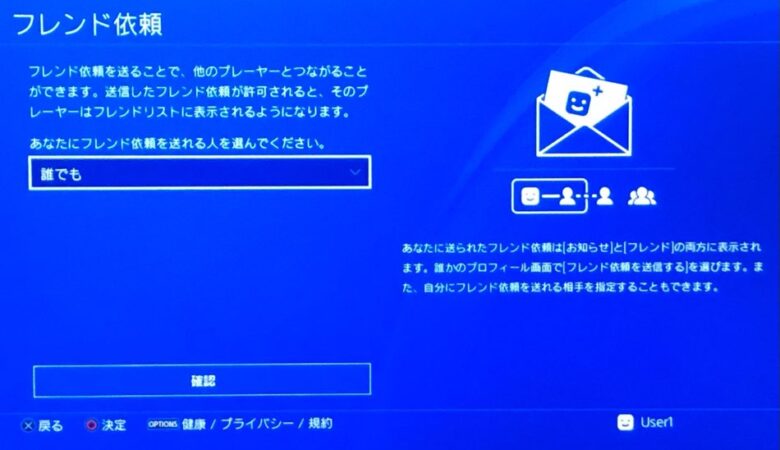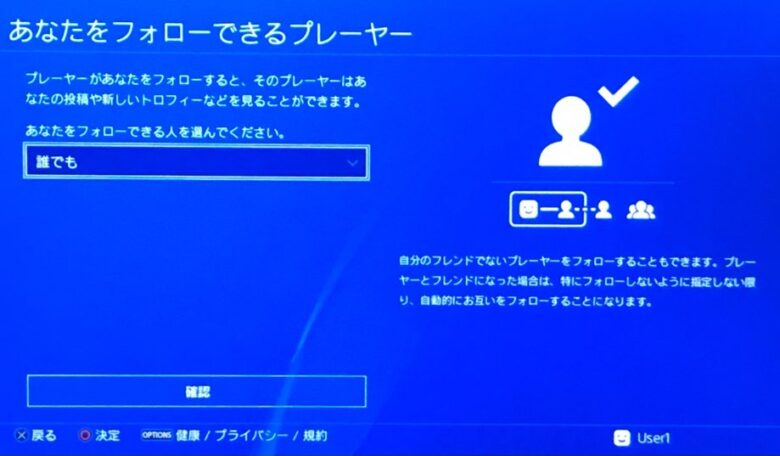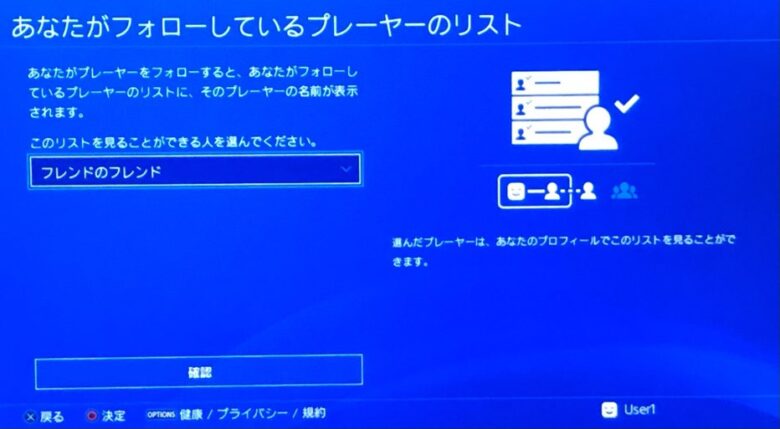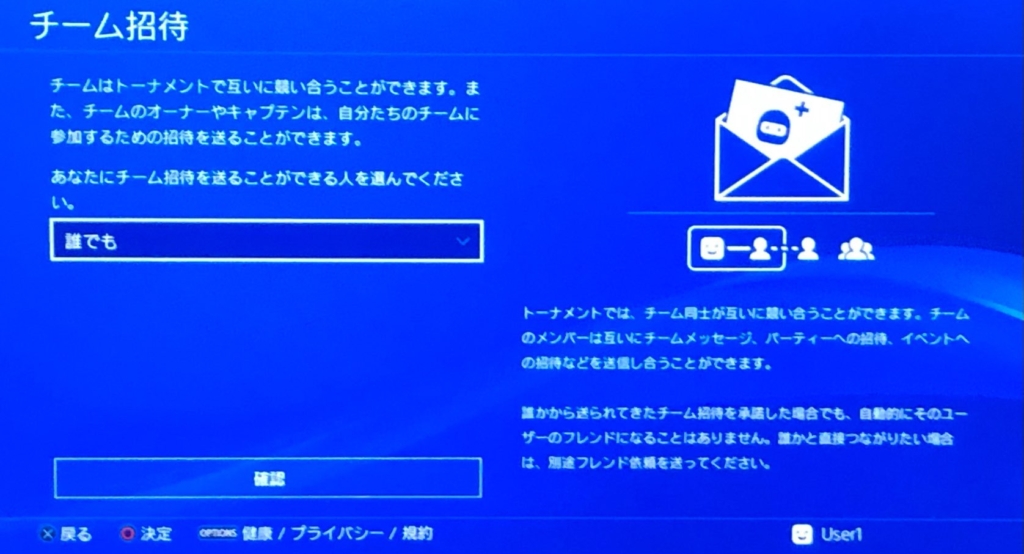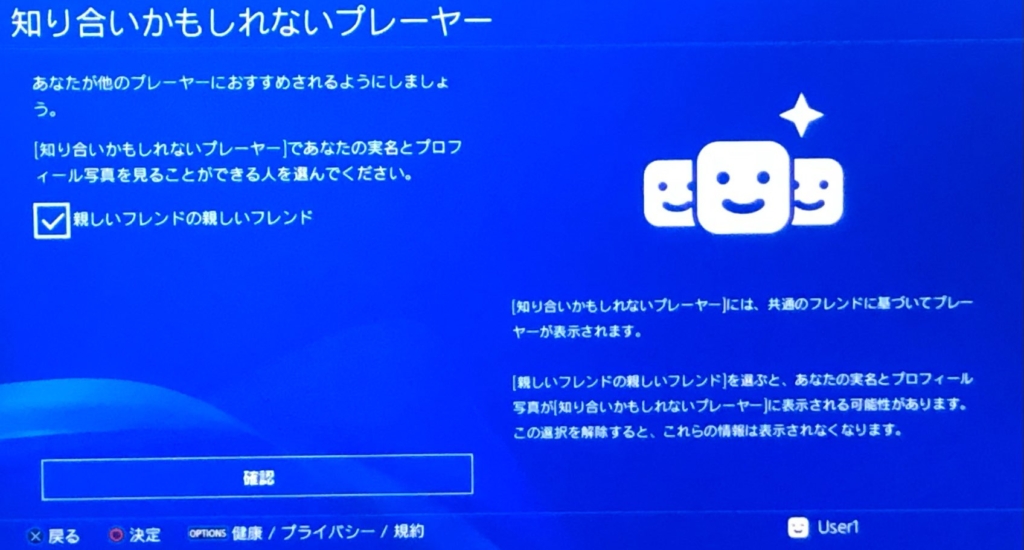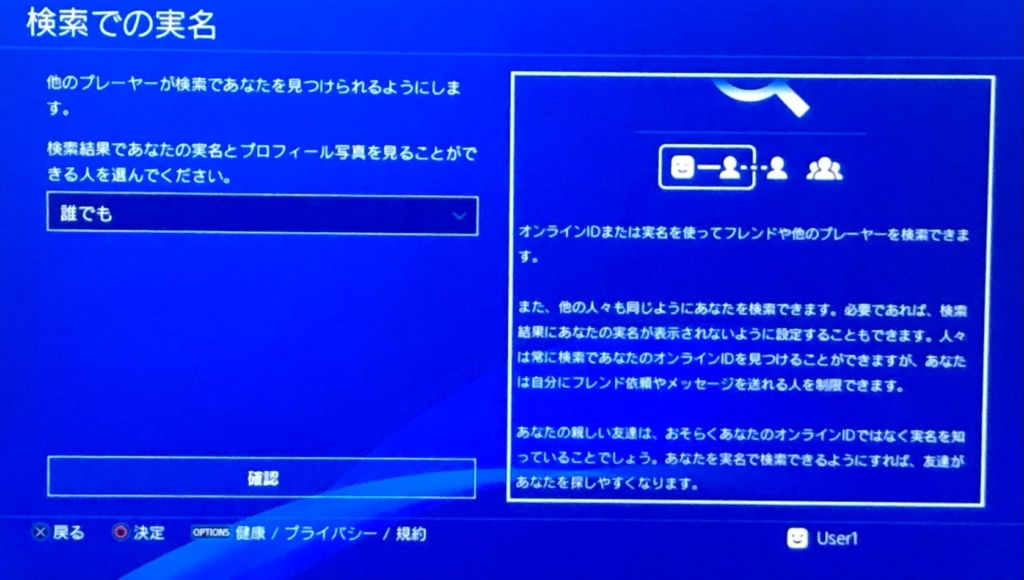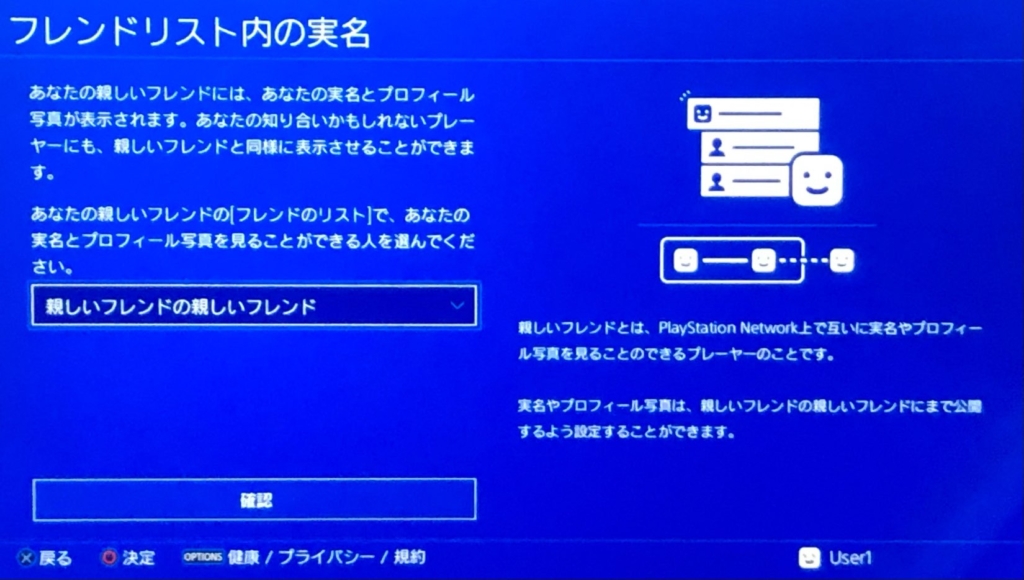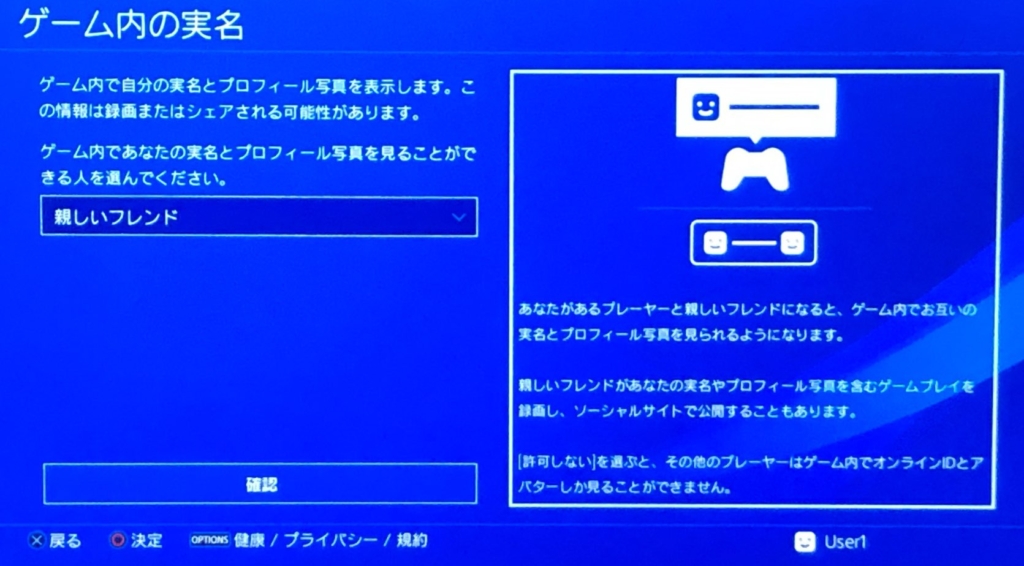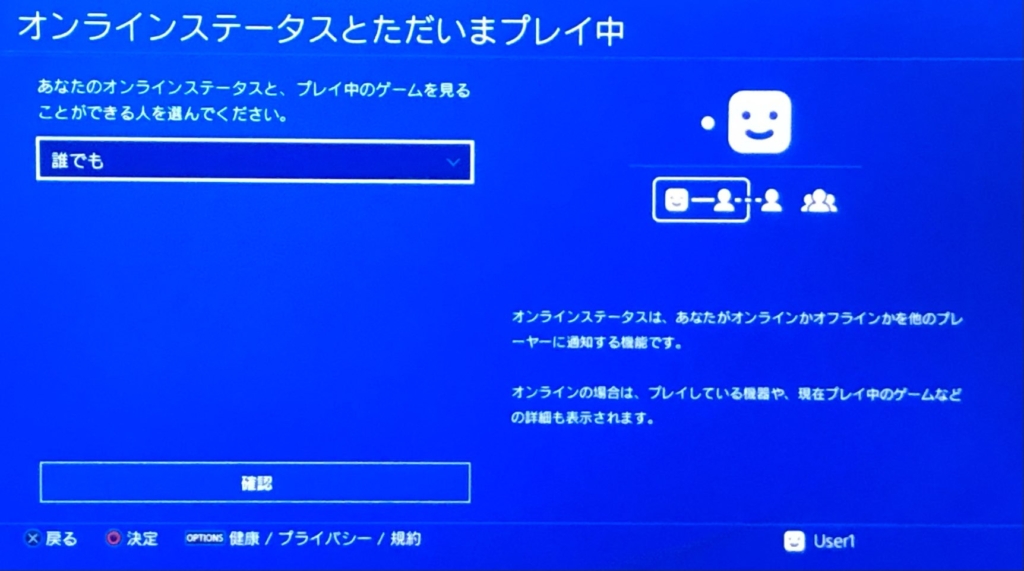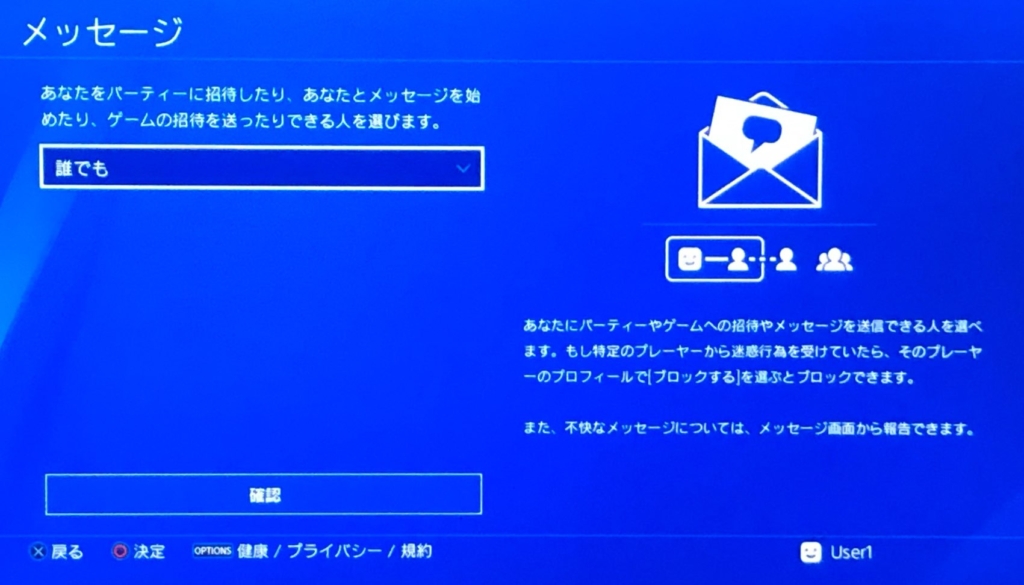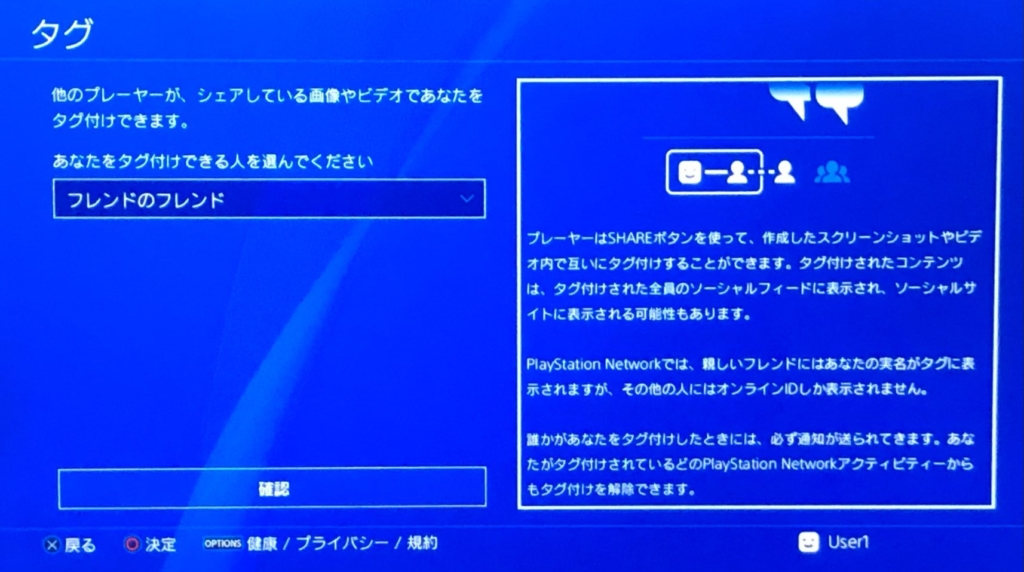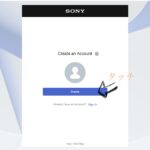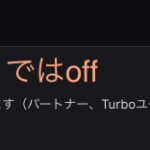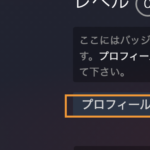PlayStation Network(PSN)アカウントの作り方(webサイト・PS4)PS4
WebsiteとPS4でのPSNアカウントの作成方法を紹介します。
こちらのページではPS4でのPSNアカウントの作り方を紹介します。
- 1. アカウント作成(PS4)
- 2. アカウント新規作成画面 始め方❶
- 3. アカウント新規作成画面❸
- 4. アカウント新規作成画面❹
- 5. 言語設定と生年月日の入力
- 6. 住所の入力
- 7. Eメールアドレスとパスワードの入力
- 8. アバターの設定
- 9. オンラインIDと名前の入力
- 10. プライバシー設定「ゲーム|メディア」
- 11. プライバシー設定「フレンド|つながり」
- 12. プライバシー設定「個人情報|メッセージ」
- 13. 利用規約に同意する
- 14. Eメールアドレスの確認
- 15. カバー画像の設定
- 16. 2段階認証の設定
- 17. PlayStation Plus(PS Plus)に加入する
- 18. アカウント作成完了
- 19. PS4を使った配信方法
アカウント作成(PS4)
こちらではPS4の画面を使いながらの説明です。
※最初の4枚とアカウント新規作成❹の2枚の画像は英語で表示されていますが、気にしないでください🙇♂️
見苦しいですが、ご了承ください🙇🏿(画像内の矢印(↙️)は手書きです。)
アカウント新規作成画面 始め方❶
PS4にログインして、上段の右から4番目の「プロフィール」を押します。
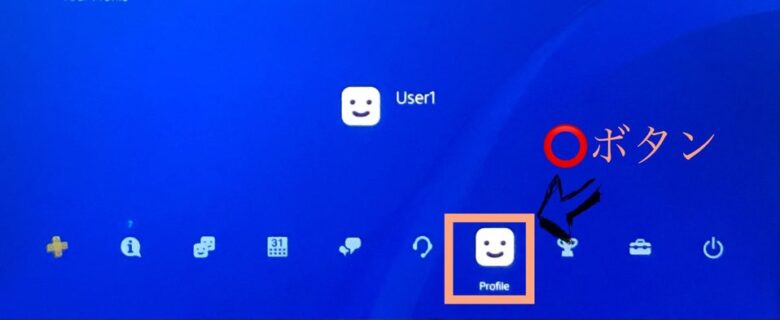
そして、「PlayStation Networkについて」を選び、「PlayStation Networkにサインインする」を押します。
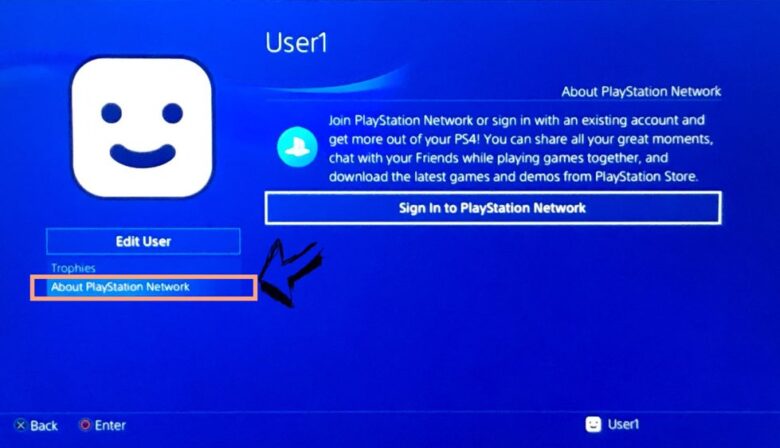
アカウント新規作成画面 始め方❷
PS4にログインして、下段の1番左の「PlayStation store」を押します。
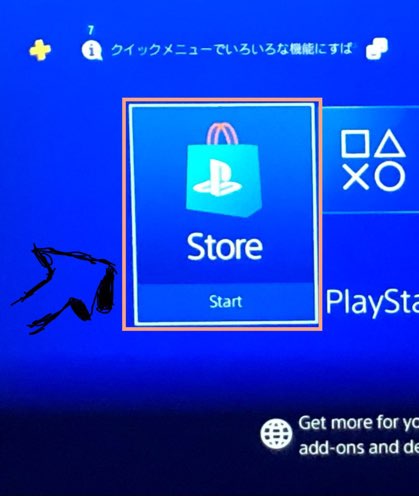
アカウント新規作成画面❸
『PlayStation Networkにサインインする」の画面が表示され、『PlayStation Networkは初めてですか?アカウントを作成してください』を押します。
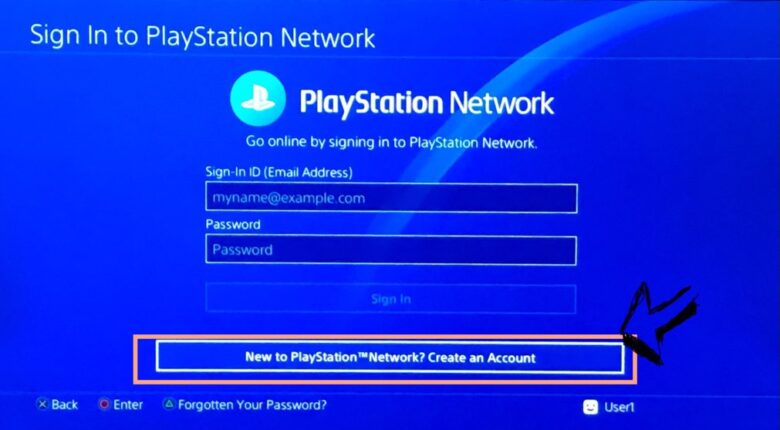
アカウント新規作成画面❹
「PlayStation Networkに加入する」の画面が表示されたら、『今すぐ作成する』を押します。
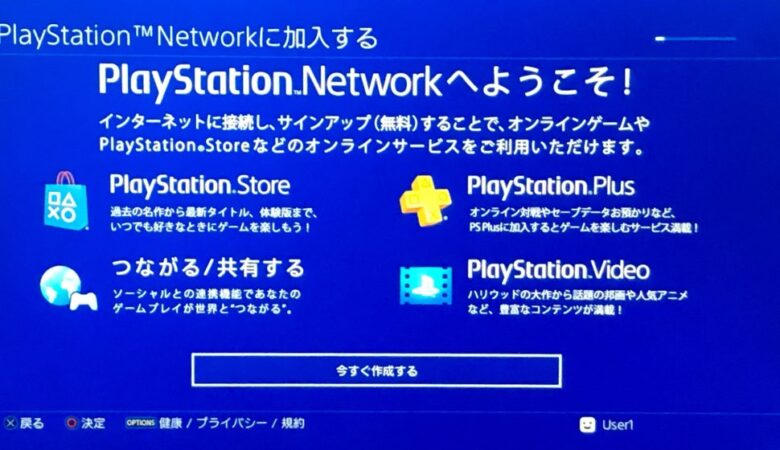
言語設定と生年月日の入力
「国/地域」は『日本』になっていると思うので、そのままで大丈夫です。
※後で変更することはできません。言語は後で変更することができます。
「生年月日」を入力します。(正確な生年月日を入れることをお勧めします。)
※後で変更することはできないので、もし何かあったときに困る可能性があります。

「国/地域」を日本以外にしたら・・・
「国/地域」を日本以外にすると、その国の言語に変わります。
下の画像は「国/地域」を『イギリス』に設定した画面です。もし「国/地域」を『イギリス』のまま進めると、欧州版(英国版)のアカウントを作ってしまいます。

もし他の国にしてしまったら、『Japan』に戻しましょう。
※『イタリア』と『韓国』の間に『日本』があります。
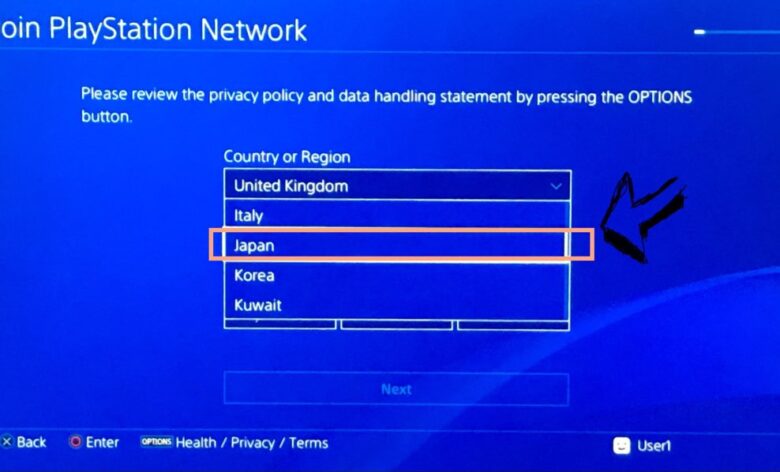
住所の入力
住所を入力します。住所は正確に入れることをお勧めします。
(郵便番号を入れると、後は自動で入力されます。)

Eメールアドレスとパスワードの入力
・サインインID(Eメールアドレス)は自分が使用したいPSN用のメールアドレスを入力します。
※パスワードがわからなくなったときなどにメールが送られてきます。
・パスワードは自分が使用したいPSN用のパスワードを入力します。
※英数字・記号も一部使えます。
後程Eメールアドレスの確認をします。
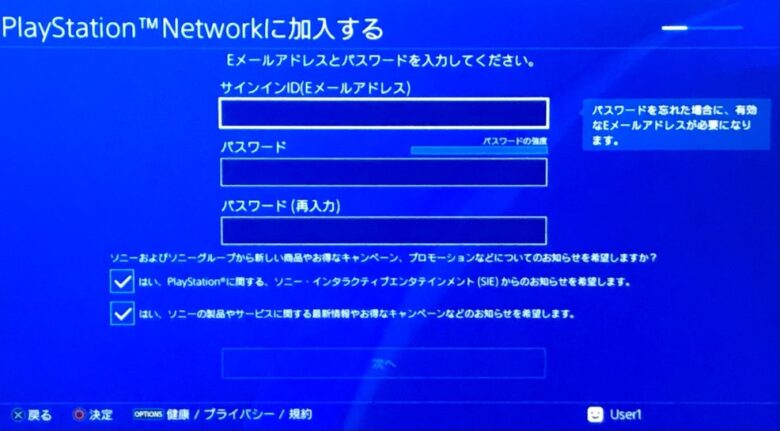
アバターの設定
後程説明するオンラインIDの横に表示されます。後で変更することや『PlayStation Store}で買ったり、ゲームの購入特典としてついてくることなどがあるので、気楽に決めてしまってもいいと思います。
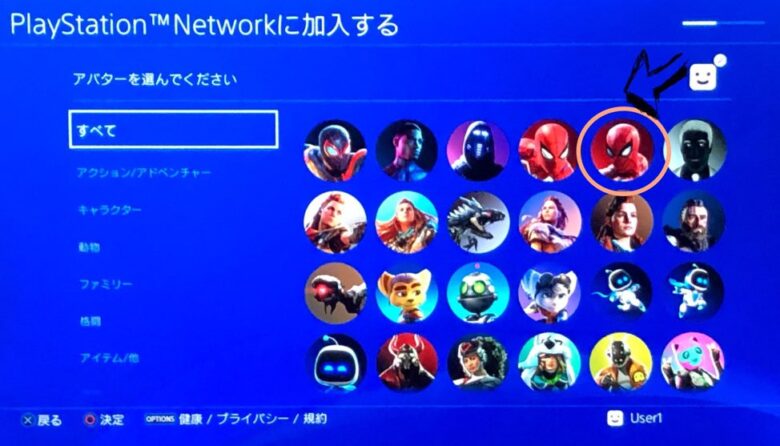
オンラインIDと名前の入力
自分で考えたオンラインIDを入力します。(オンラインIDの変更は初回のみ無料、2回目からは1,000円、PSN加入者は500円。
オンラインIDの変更
オンラインID変更は有料ですか?
オンラインIDは必要に応じて何度でも変更できます。1回目は無料です。2回目以降は有料となります。PlayStation Plus加入者はオンラインIDの費用が50%オフになりますが、加入していなくても変更することは可能です。
PlayStation公式ホームページ
名前は本名を入力します。(自分がインターネット上で使っている名前でも大丈夫です)
この名前は「親しいフレンド」になっていると表示されるようになります。
※後で変更することはできません。

プライバシー設定「ゲーム|メディア」
プライバシーの設定をします。
全部で3ページ(18項目)あります。
「ゲーム|メディア」では5項目あります。
後から変更することが可能なので,面倒であれば『次へ』を押します。
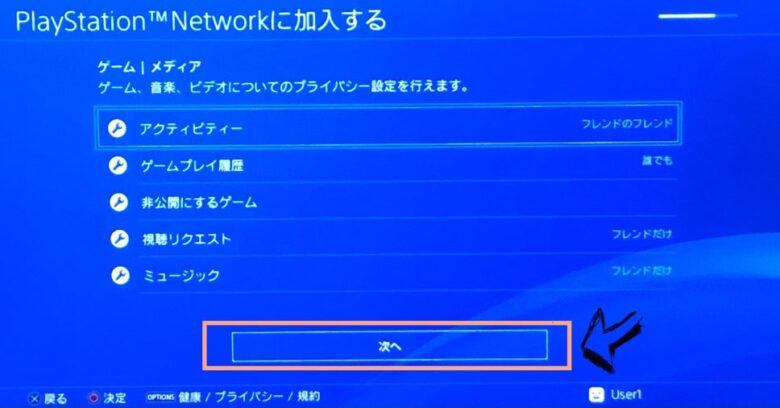
プライバシー設定「フレンド|つながり」
プライバシーの設定「フレンド|つながり」では7項目あります。
こちらも後で変更することが可能なので、面倒であれば『次へ』を押します。
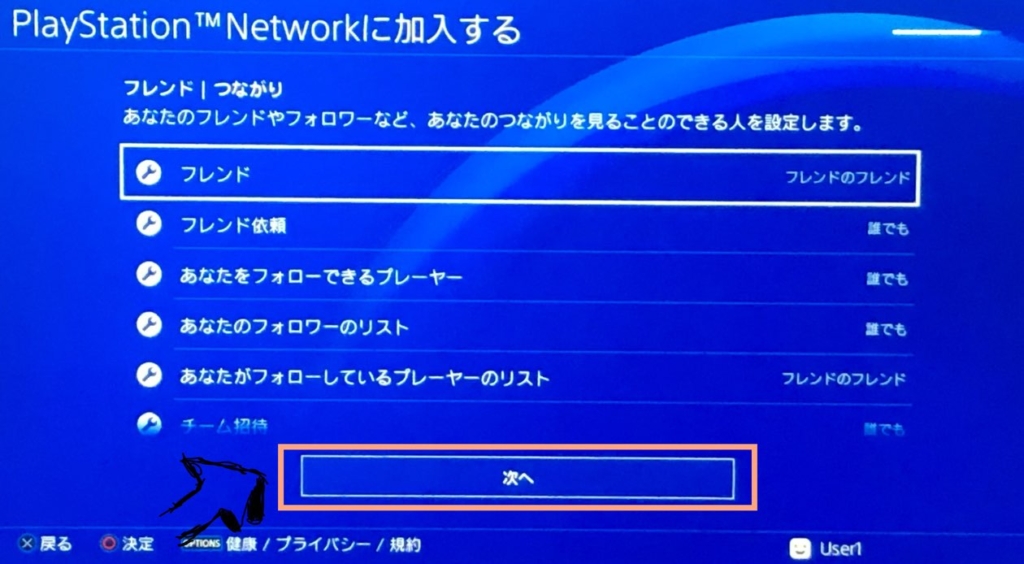
プライバシー設定「個人情報|メッセージ」
プライバシーの設定「個人情報|メッセージ」では6項目あります。
こちらも後で変更することが可能なので、面倒であれば『次へ』を押します。
※検索での実名は変更したほうがいいかもしれません。
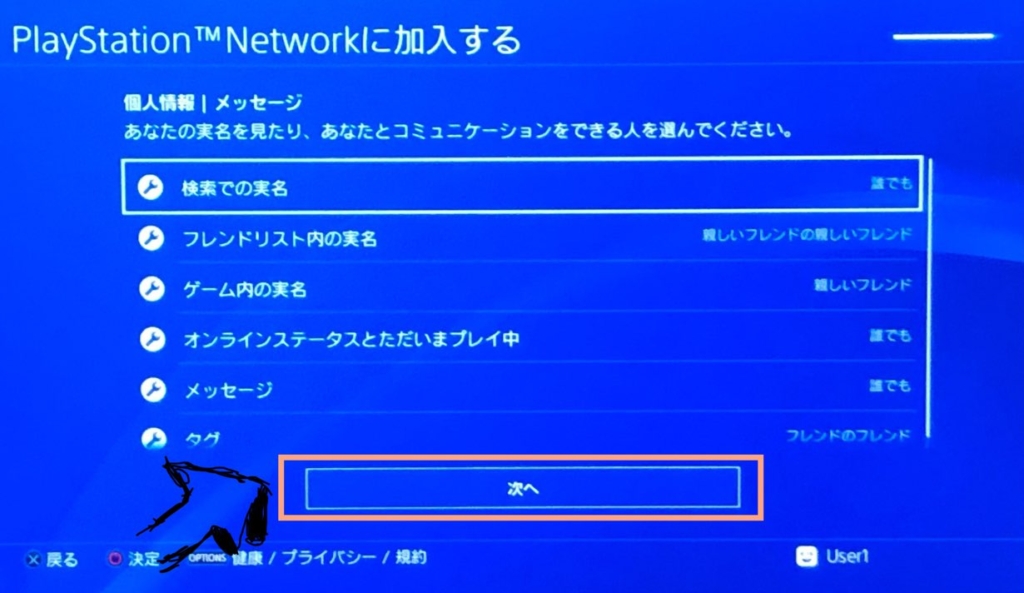
利用規約に同意する
「同意する」を押します。
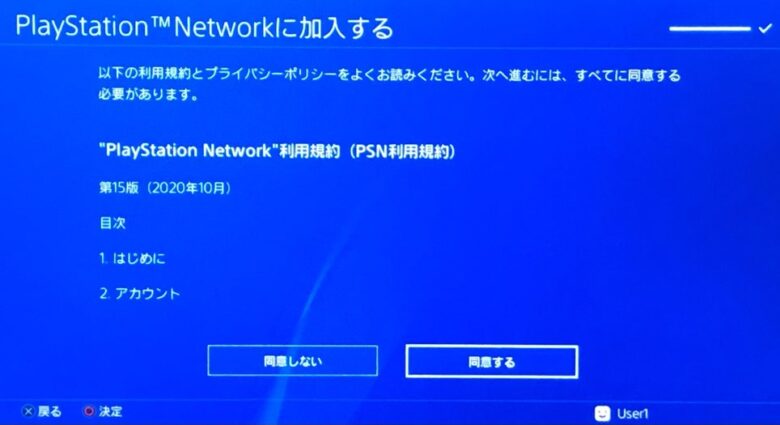
Eメールアドレスの確認
先程入力したEメールアドレスに「アカウント登録完了のお知らせ」が届いているので、Eメールの「確認する」を押すと、
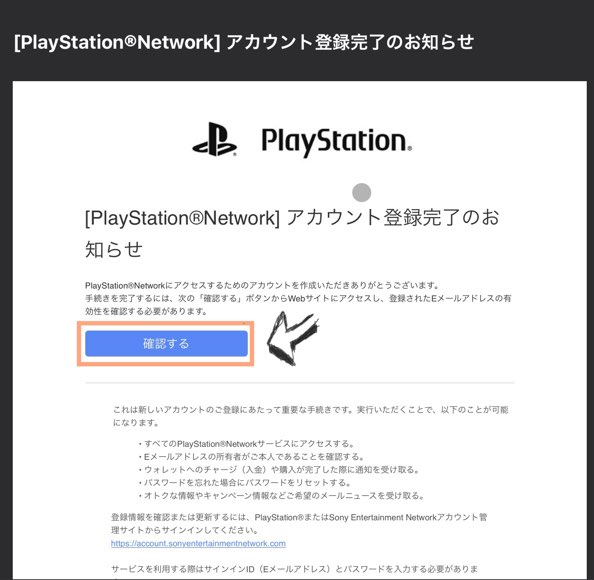
画面が変わり、「Eメールアドレスが確認されました。」と出ます。
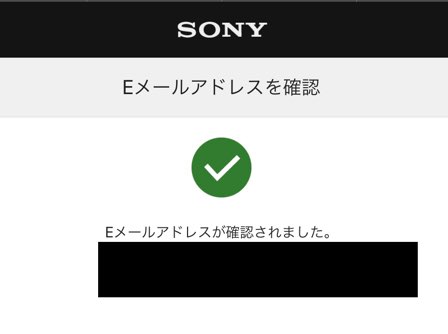
そして、PS4の『Eメールアドレスを確認する』の「確認が完了しました。」のボタンを押します。
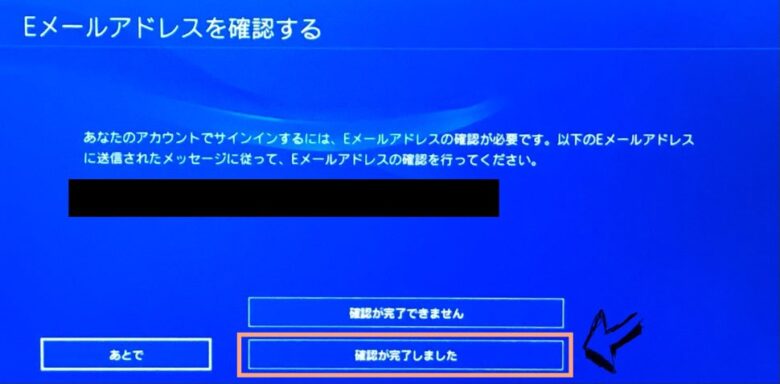
カバー画像の設定
「カバー画像」は後から変更することが可能なので、『次へ』を押します。
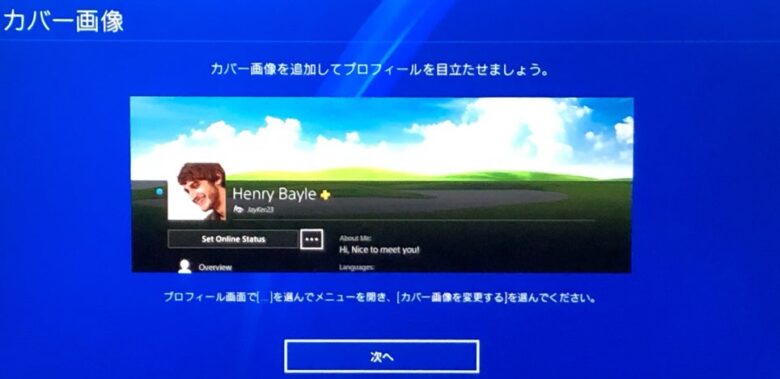
2段階認証の設定
「2段階認証を設定」は後から変更することが可能なので、『後で』を押します。


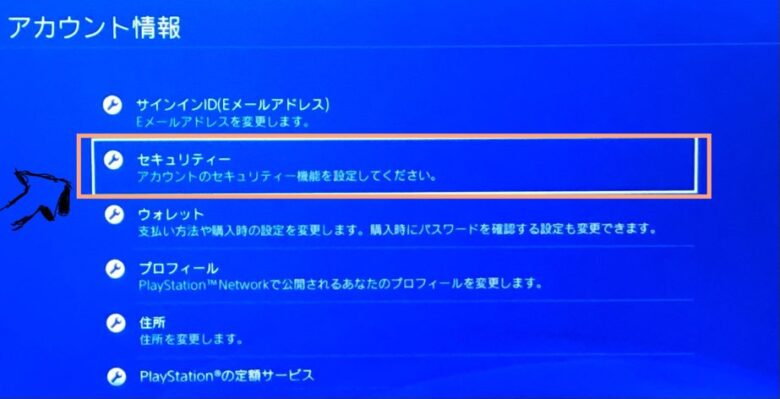

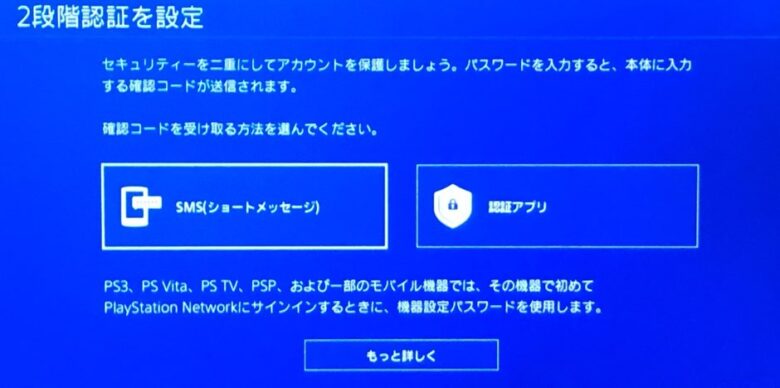
PlayStation Plus(PS Plus)に加入する
PS Plusも後から加入することができるので、『✖︎ボタン』で戻ります。
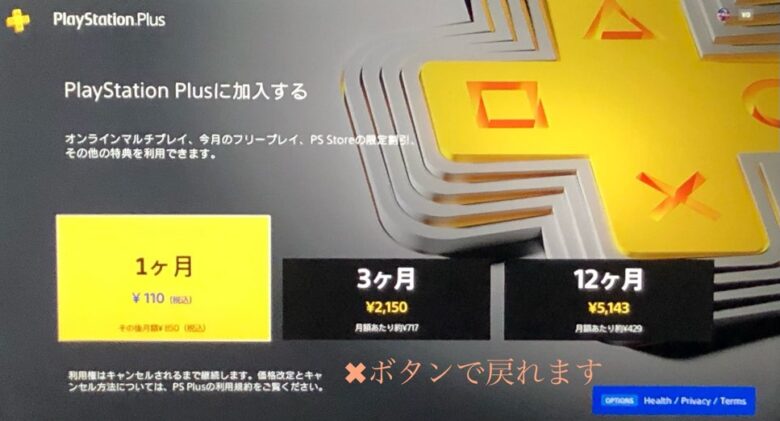
アカウント作成完了
最後に下のどちらかの画面が出れば、終了です。
長い間、お疲れ様でした。🥂

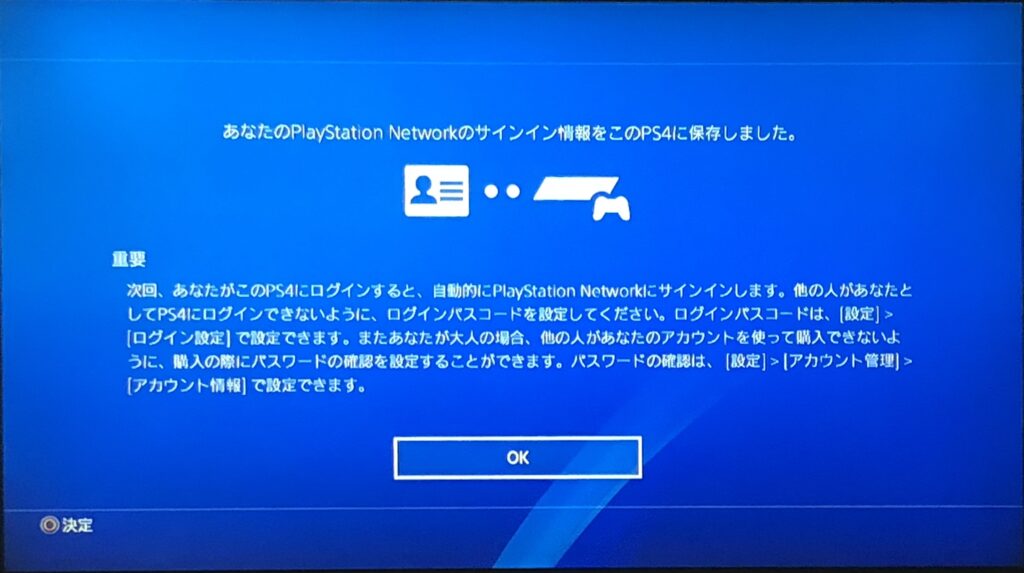
PS4を使った配信方法
September,11 2021(Sat.) 2:45pm