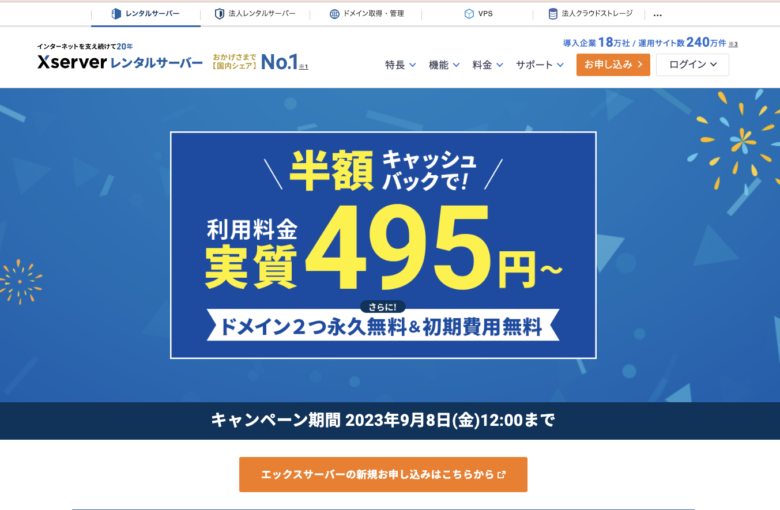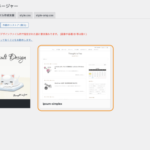WordPressの始め方・初心者でもたった10分でブログを開設!
この記事では、Wordpressクイックスタートを使ったWordPressでのブログの始め方を画像付きで解説します。
エックスサーバー 公式サイトからWordPressクイックスタートを使い、レンタルサーバー・独自ドメインの契約/設定・独自SSL設定・WordPressのインストールをしていきます。
必要なもの
- メールアドレス(Gmail)
※お問い合わせやXサーバーからの通知が届きます。
もしGoogle AdSenseやアフィリエイトで収益化をするなら、新しく作成した方が管理が楽になります。 - クレジットカード
- 携帯電話
考えておくもの
- ドメイン名
※このサイトだと「lukasdiary.com」がドメイン名です。 - ブログ名
※後から変更できます。
一度取得したドメイン名は後から簡単には変更できません。もし、後からドメイン名を変更する場合は有料でドメインを再取得することになります。WordPressサイトアドレス移転などの作業が必要になります。
WordPressクイックスタートを使ったWordPressの始め方
ここからはこのページを見ながら作業をしてもらえたらいいかと思います。
エックスサーバー公式サイトにアクセス
エックスサーバーの公式サイトにアクセスして「まずはお試し!10日間無料」のオレンジ色のボタンをクリックします。
ドメイン2つ永久無料のキャンペーンをしています。
※9月8日(金)12:00まで
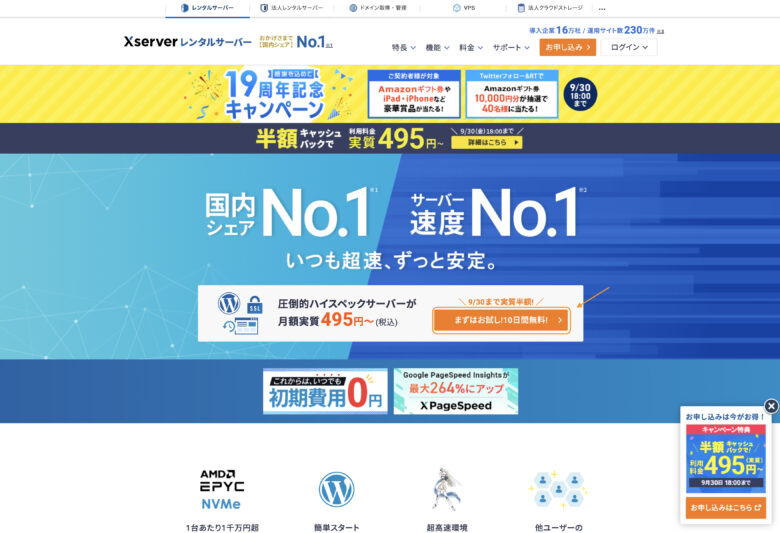
エックスサーバーお申し込みフォームの左側の10日間無料お試し 新規お申し込みをクリックします。
※クイックスタートの場合は、10日間の無料お試しはなく、お申し込み時にお支払い手続きが必要です。
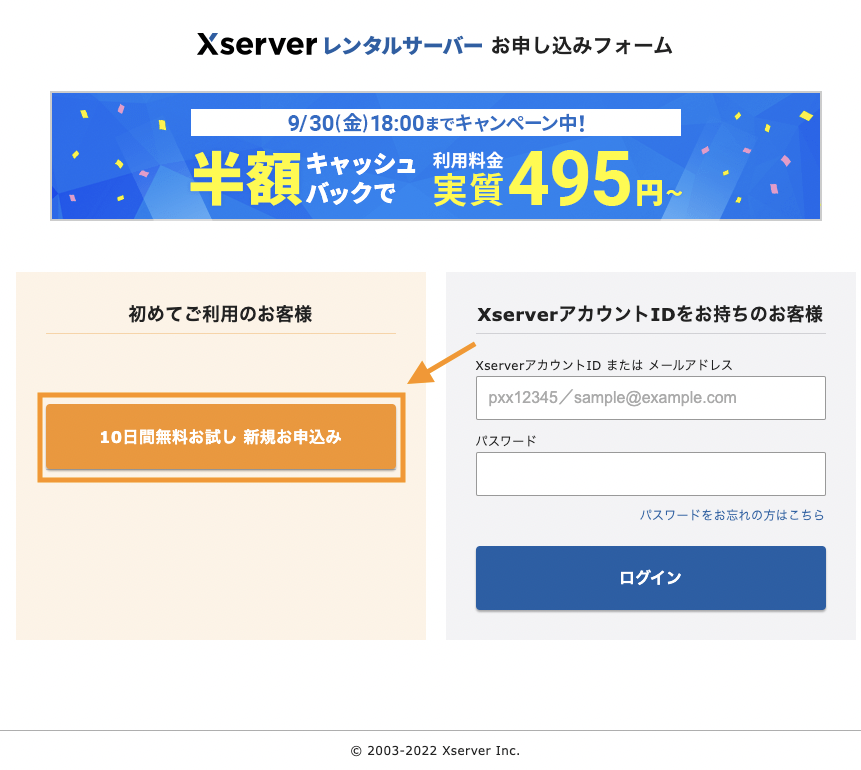
WordPressクイックスタートを「利用する」にチェック
お申し込みフォームが開き、プランを選択してWordPressクイックスタートを「利用する」にチェックを入れます。
- サーバーIDは特に変更の必要はありません。
- プランは「スタンダード」を選択で大丈夫です。(使える機能に差がないので)
※2022年8月4日から全てのプランで初期費用3,300円が廃止され、初期費用は0円になりました。 - 契約期間は3〜36ヶ月まで選択可能で長期間の契約方がお得になります。
※1年契約からがお得になっているので、1年契約を選択する方がいいでしょう。
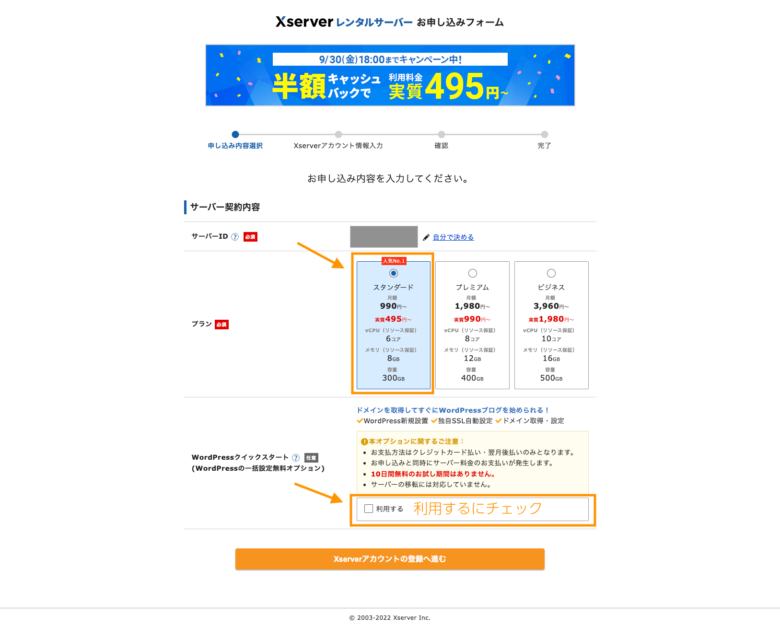
「利用する」にチェックを入れると確認事項が次のように表示されますが、確認をして「確認しました」をクリックします。
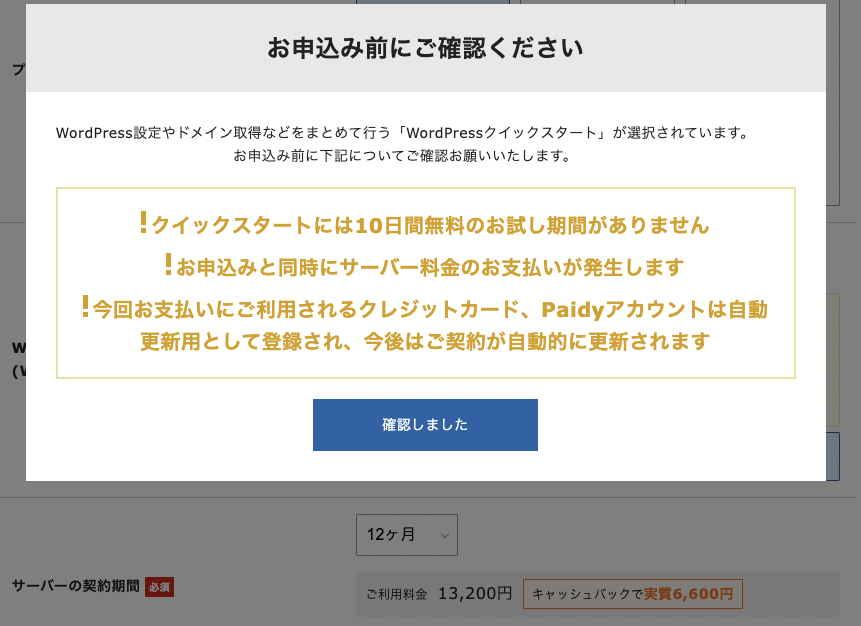
ドメインの取得
取得したいドメイン名を入力します。
エックスサーバーでは、キャンペーンの特典として独自ドメインが「1つ無料」でもらうことができます。
※こちらのキャンペーンでもらえる独自ドメインはレンタルサーバーの契約が続く限り「永久無料」です
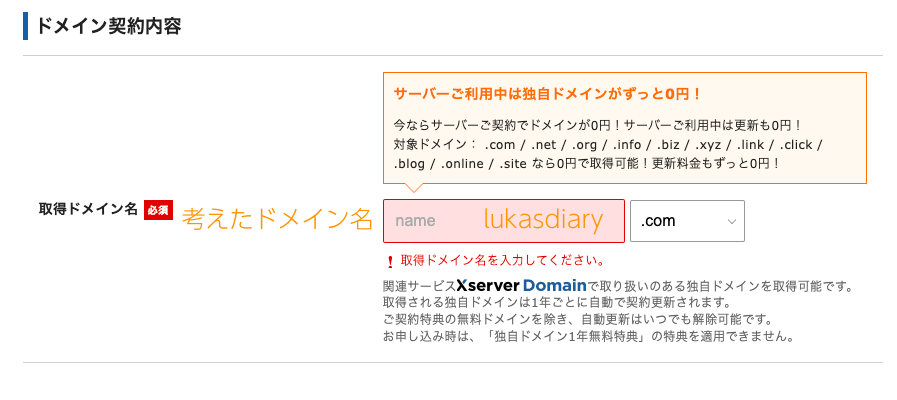
一度取得したドメイン名は後から簡単には変更できません。もし、後からドメイン名を変更する場合は有料でドメインを再取得することになります。WordPressサイトアドレス移転などの作業が必要になります。
WordPress情報の入力とテーマの選択
- ブログ名(後から変更可能)
- ユーザ名
- パスワード(WordPressにログインするときのパスワード)
- メールアドレス
入力します。
ユーザー名とパスワードはWordPress(ワードプレス)にログインするときに必要なので忘れないようにメモをしてください。
インストールするテーマを選択します。後から変更することが可能なので、どれを選んでも大丈夫です。
「Cocoon」は使用している人が多いブログ用のテーマなので、困ったときに調べれば情報がたくさん出てきます。
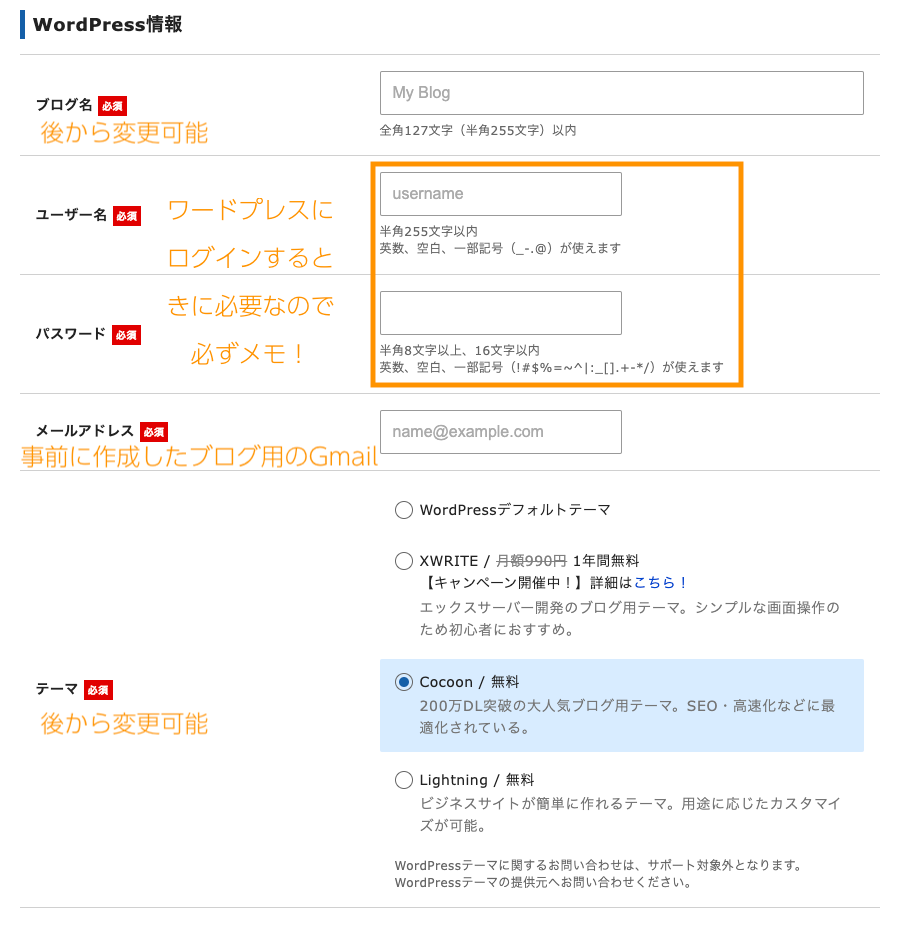
登録情報の入力
- メールアドレス
- パスワード(エックスサーバーアカウントにログインするときのパスワード)
- 登録区分(個人)
- 名前(必ず本名にしてください。)
- 住所
などを入力します。
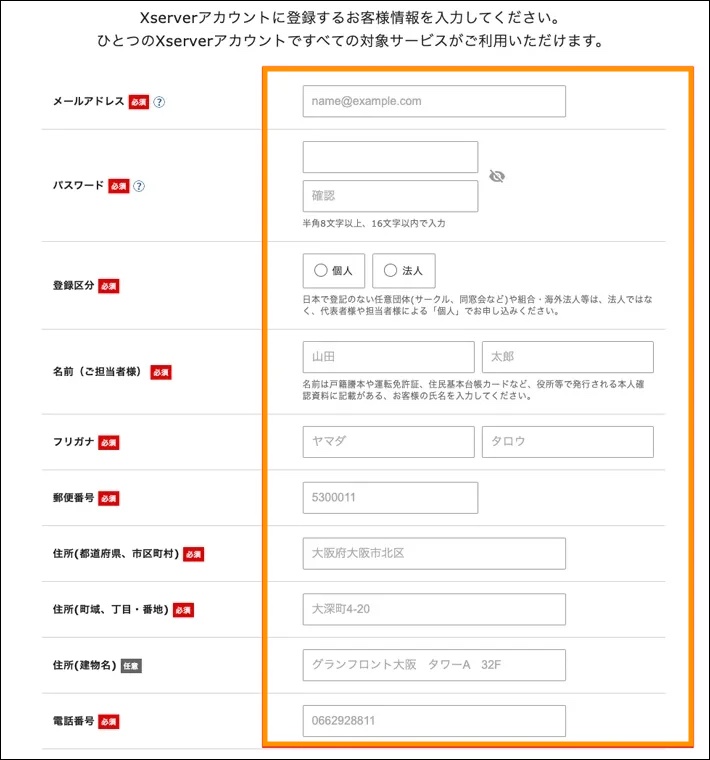
支払い情報の入力
クレジットカードの情報を入力します。
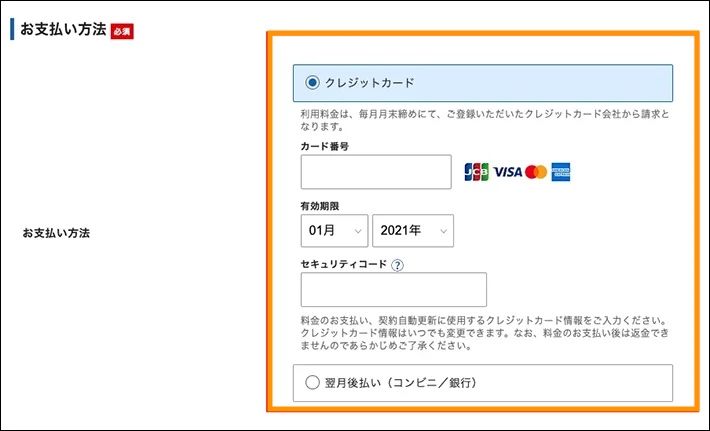
利用規約と個人情報の取り扱いについての確認
「利用規約」と「個人情報の取り扱いについて」の確認したら、「同意する」にチェックをし、次へ進むをクリックします。
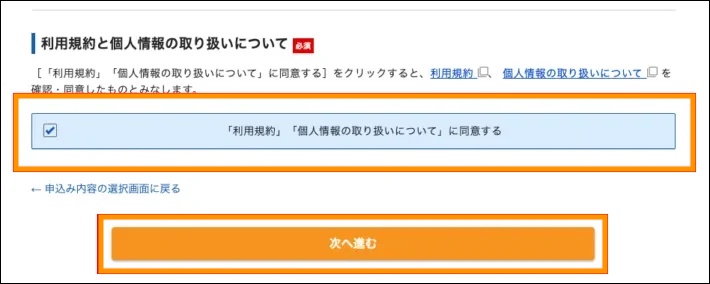
確認コードの入力
登録したメールアドレスに確認コードが送信されます。
メールアドレスに送られた認証コードを入力し、次へ進むをクリックします。
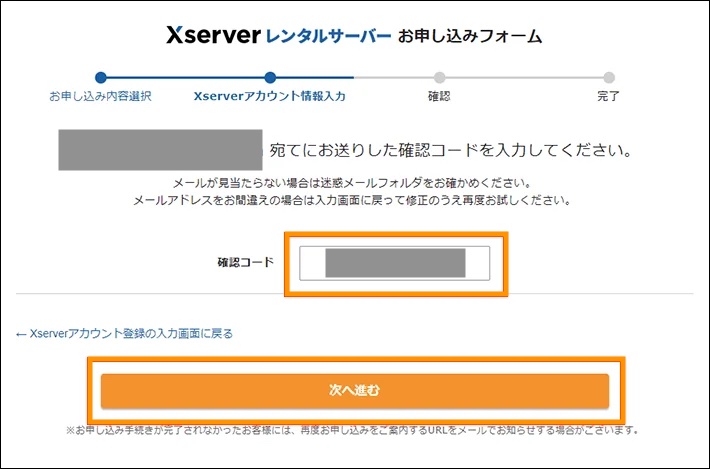
登録情報の確認
入力した情報を確認し、一番下の「SMS・電話認証へ進む」をクリックします。
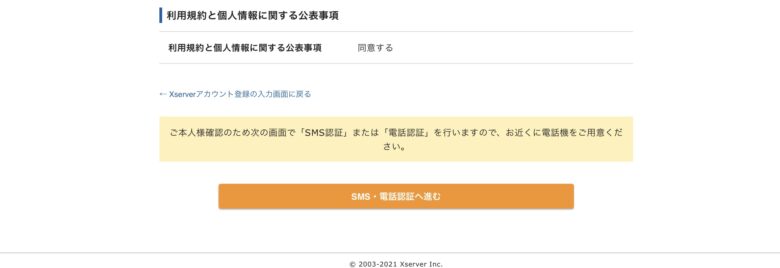
ここから料金の支払いが発生します。申し込み内容を必ず確認してください。
認証コードを取得する
SMSか音声通話のどちらか選択できます。
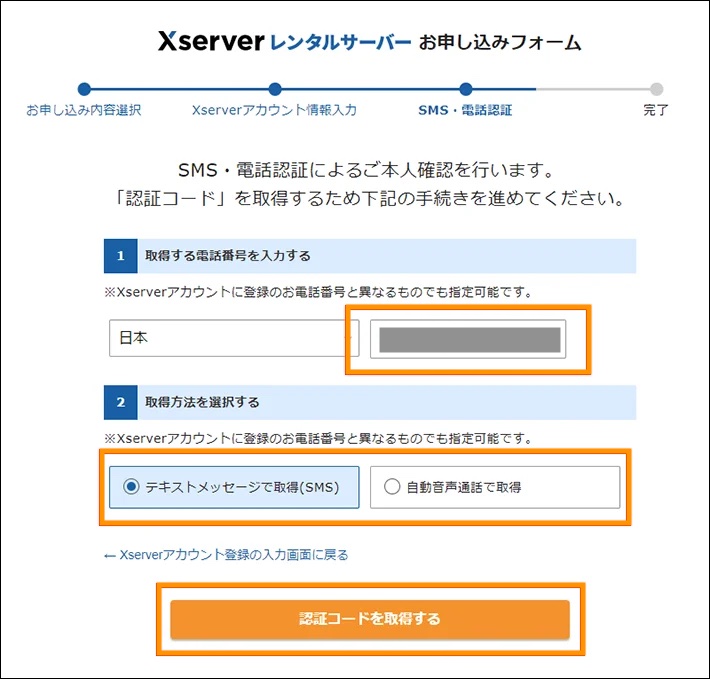
テキストメッセージ(SMS)が携帯電話のショートメールに送られてきますので、認証コードを入力します。
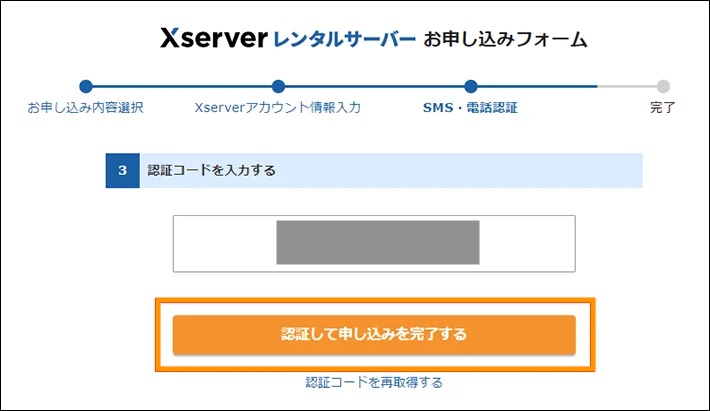
完了画面
こちらの画面になれば完了です。

設定完了のメールを確認
お申し込み時に即時通知で届く案内メールの後、数分ほどで「[xserver]■重要■サーバーアカウント設定完了のお知らせ」というメールが登録したメールアドレスに届きます。
このメールには、サイトURL、WordPressのログインURLなどが記載されています。大切なメールになりますので、スクショを撮るなり大事に保管しましょう。
WordPress(ワードプレス)のブログの開設は1時間ほどかかるそうです。少し時間をおいてからアクセスしましょう。
管理画面にログインする
管理画面URLからWordPress情報の入力で決めたユーザー名とパスワードを使ってログインしてみてください。
これでWordPress(ワードプレス)のブログ開設は完了です。
この記事内で紹介したエックスサーバー公式サイトはこちらです。
ダッシュボードログイン後の設定
ディスカッション設定
初期設定では上2つがチェックされています。
「新しい投稿に対し他のブログからの通知(ピンバック・トラックバック)を受け付けるのチェックを外します。
スパムとして利用される可能性があるので外しておきましょう。
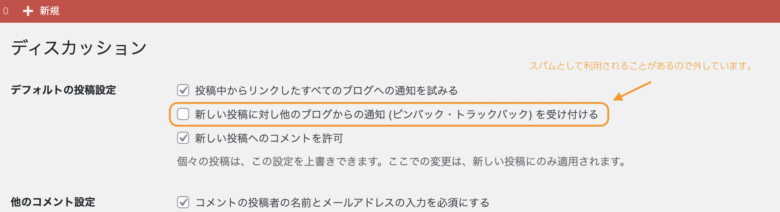
パーマリンク設定
左側メニューの「設定」から「パーマリンク」
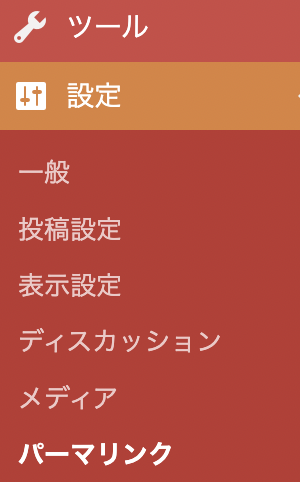
共通設定の「投稿名」を選択

日付ベースや数字ベースなど様々な種類が選択できますが、URLがわかりやすい・記事によってパーマリンクを変更できるという点から「投稿名」がおすすめです。パーマリンクの選択をしたら「変更を保存」を押すと設定は完了です。
以上でWordpressクイックスタートを使ったWordPressでのブログの始め方は完了です。ほかにもプラグインの導入なども紹介していきます。
最後まで読んでいただきありがとうございました!