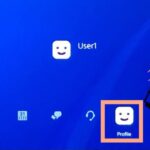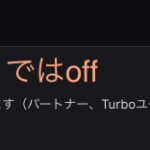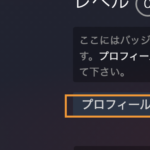PlayStation Network(PSN)アカウントの作り方(Webサイト)
WebsiteとPS4でのPSNアカウントの作成方法を紹介します。
こちらのページではWebサイトでのPSNアカウントの作り方を紹介します。
アカウント作成(Webサイト)
まずはWebsiteでの作成方法です。
こちらのウェブサイトからアカウントが作れます⤵️
PlayStation Network(PSN)アカウント作成はこちらから
※最初の2枚の画像は英語で表示されていますが、気にしないでください🙇♂️
見苦しいですが、ご了承ください🙇🏿(画像内の矢印(↙️)は手書きです。)
生年月日の入力
まず始めに生年月日を入力します。(正確な生年月日を入れることをお勧めします。)
※後で変更することはできないので、もし何かあったときに困る可能性があります。
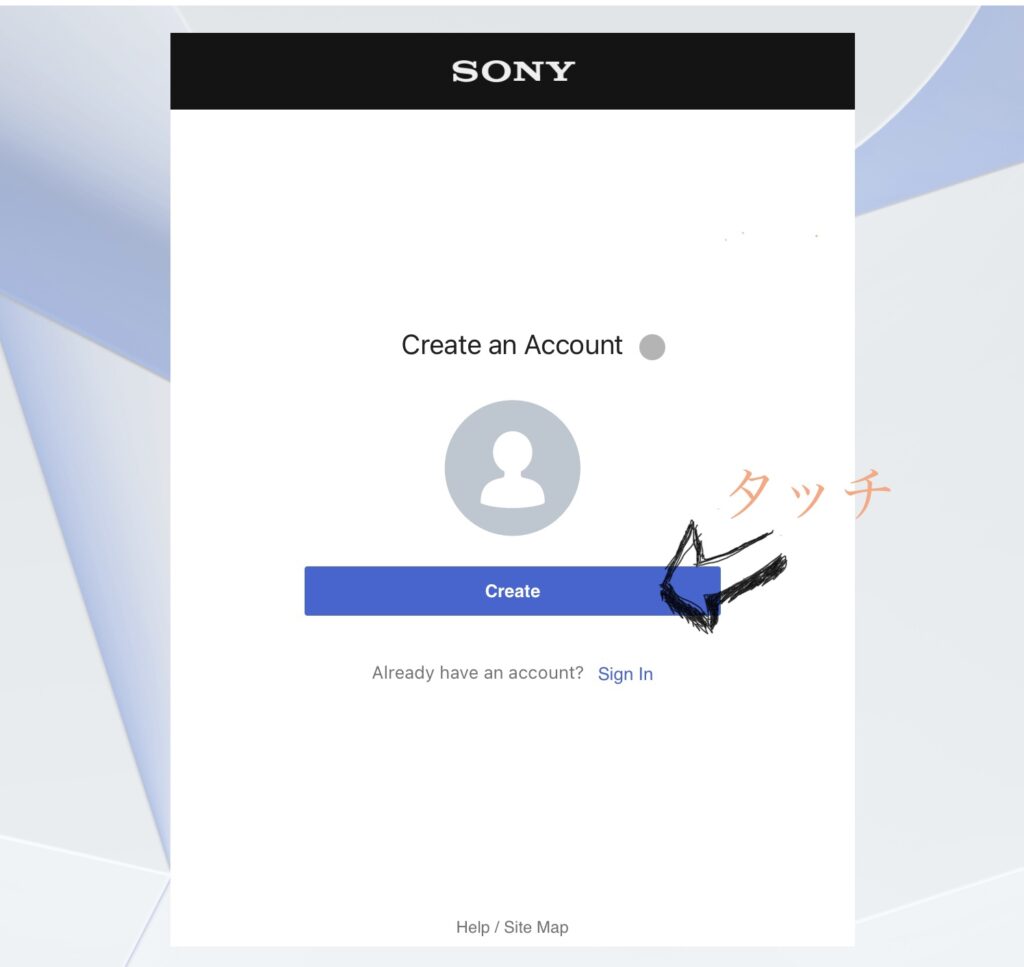
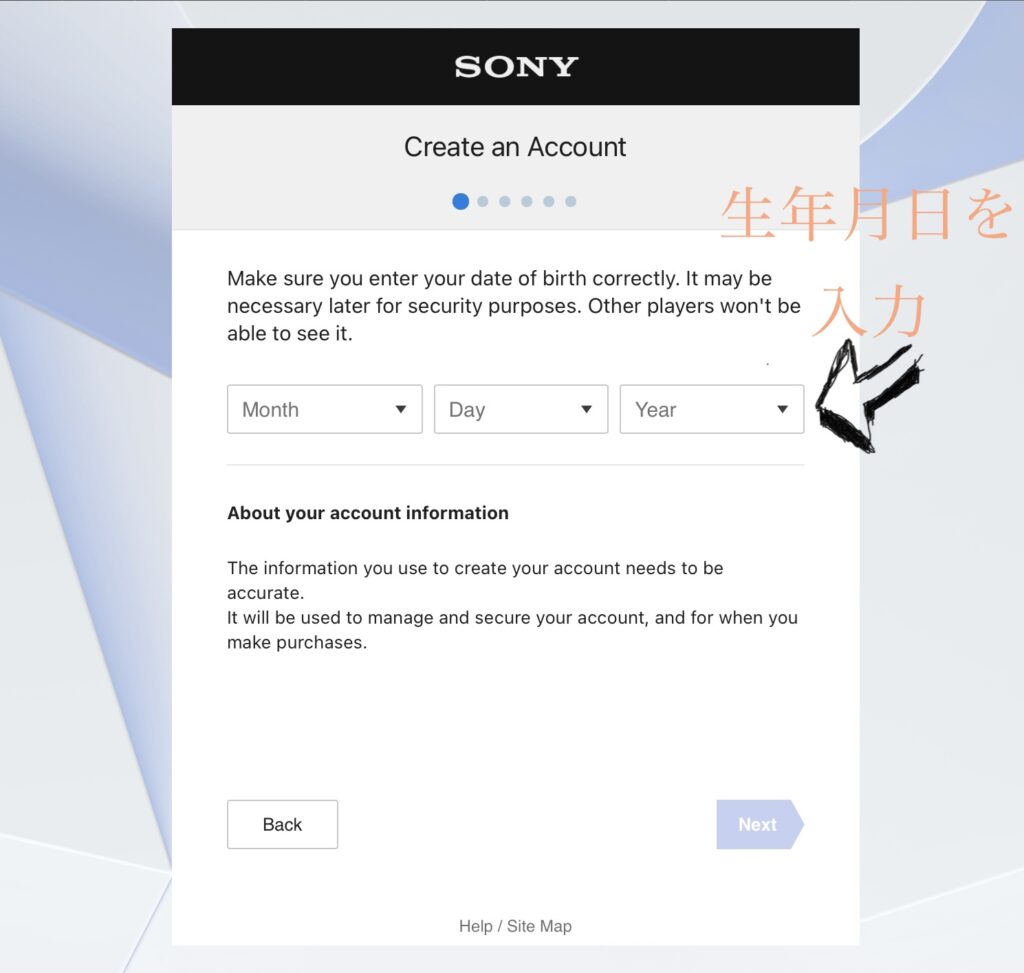
言語設定
「国/地域」は『日本』になっていると思うので、そのままで大丈夫です。
※後で変更することはできません。
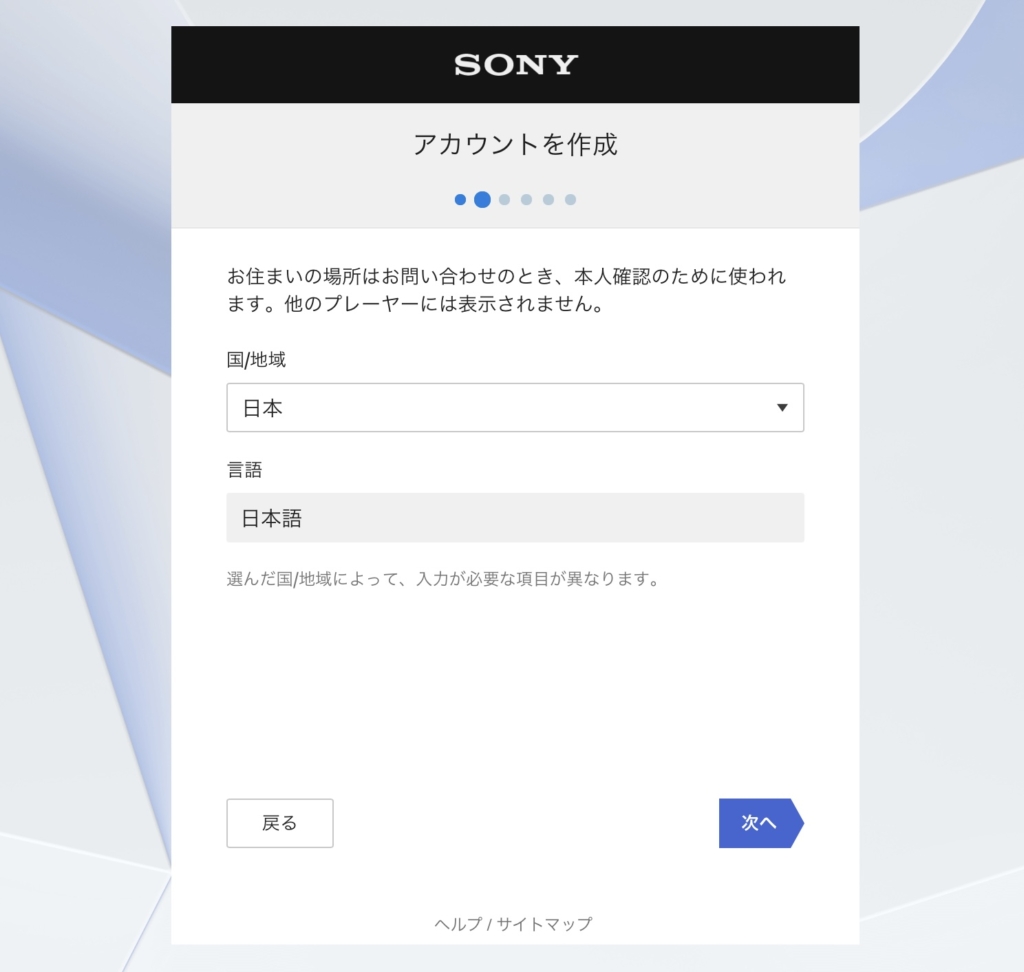
Eメールアドレスとパスワードの入力
・サインインID(Eメールアドレス)は自分が使用したいPSN用のメールアドレスを入力します。
※パスワードがわからなくなったときなどにメールが送られてきます。
・パスワードは自分が使用したいPSN用のパスワードを入力します。
※英数字・記号も一部使えます。
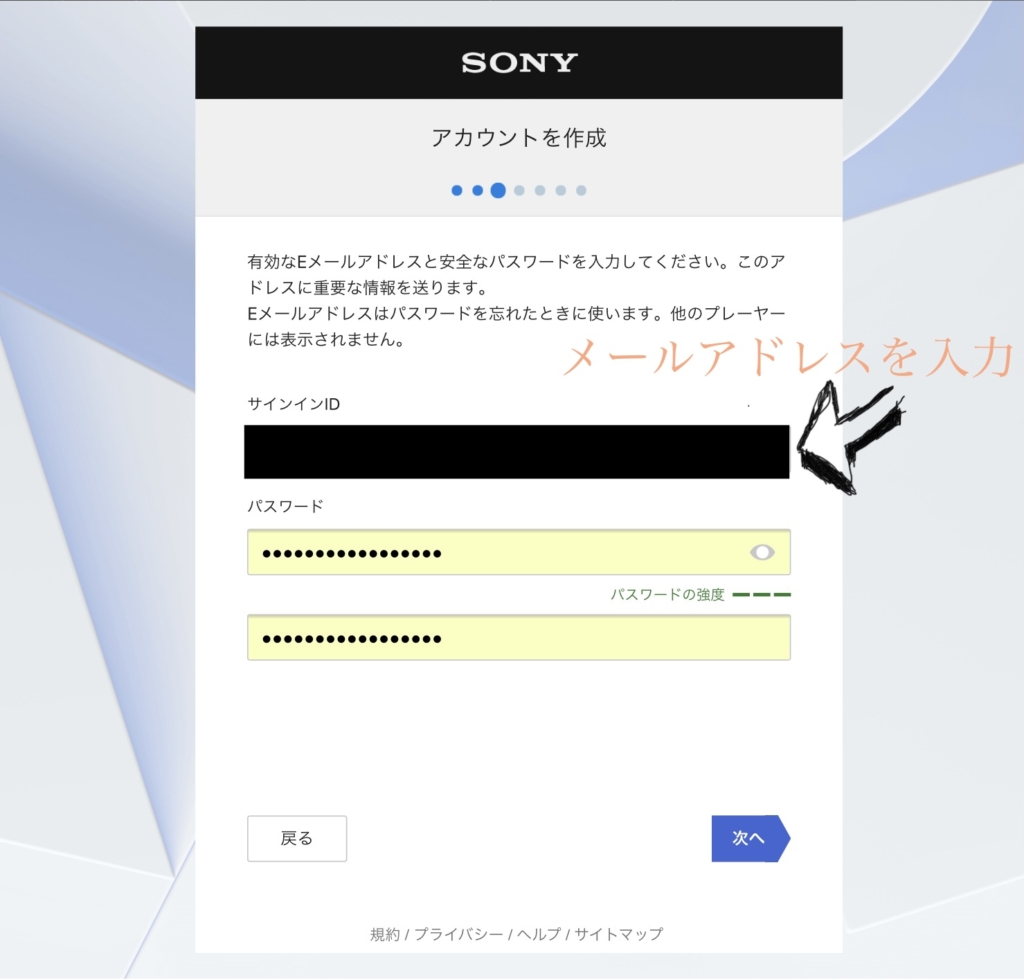
住所の入力
住所を入力します。住所は正確に入れることをお勧めします。
(郵便番号を入れて、「住所検索」を押すと、後は自動で入力されます。)
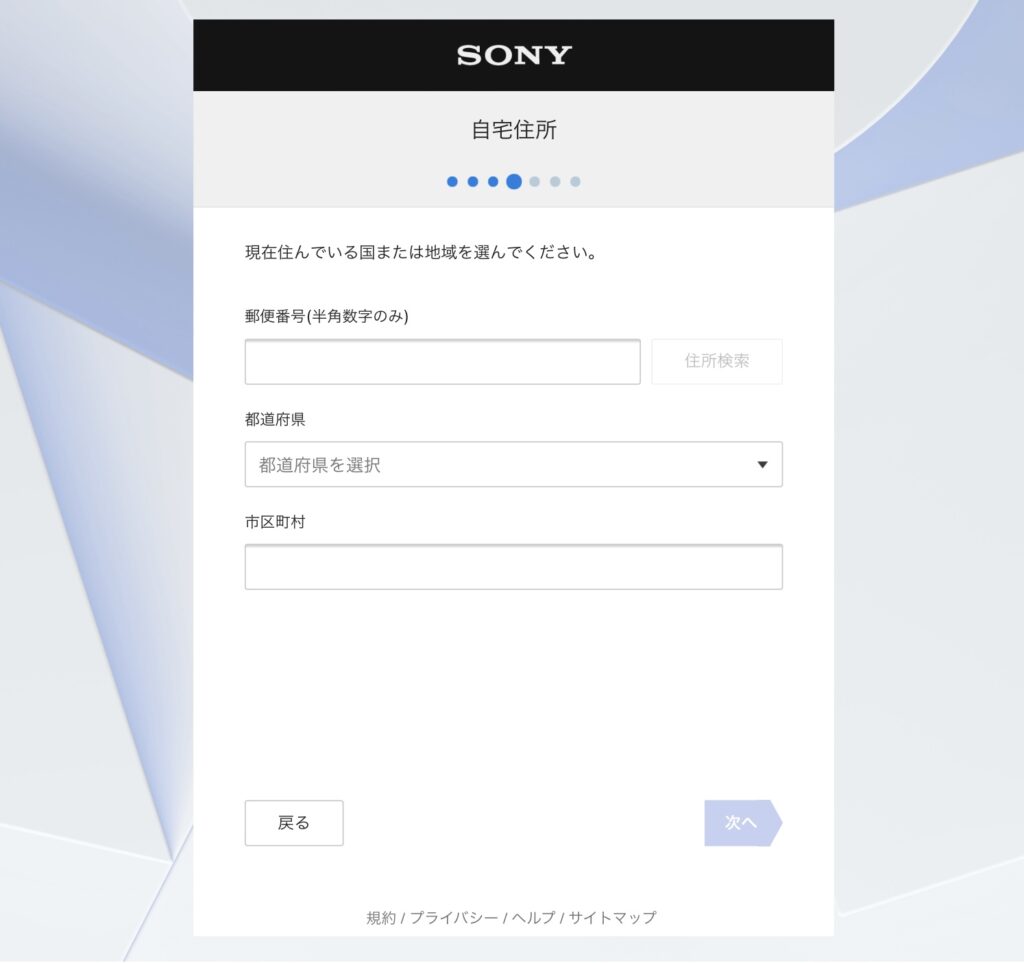
オンラインIDと名前の入力
自分で考えたオンラインIDを入力します。(オンラインIDの変更は初回のみ無料、2回目からは1,000円、PSN加入者は500円。
オンラインIDの変更
オンラインID変更は有料ですか?
オンラインIDは必要に応じて何度でも変更できます。1回目は無料です。2回目以降は有料となります。PlayStation Plus加入者はオンラインIDの費用が50%オフになりますが、加入していなくても変更することは可能です。
PlayStation公式ホームページ
名前は本名を入力します。(自分がインターネット上で使っている名前でも大丈夫です)
この名前は「親しいフレンド」になっていると表示されるようになります。
※後で変更することはできません。
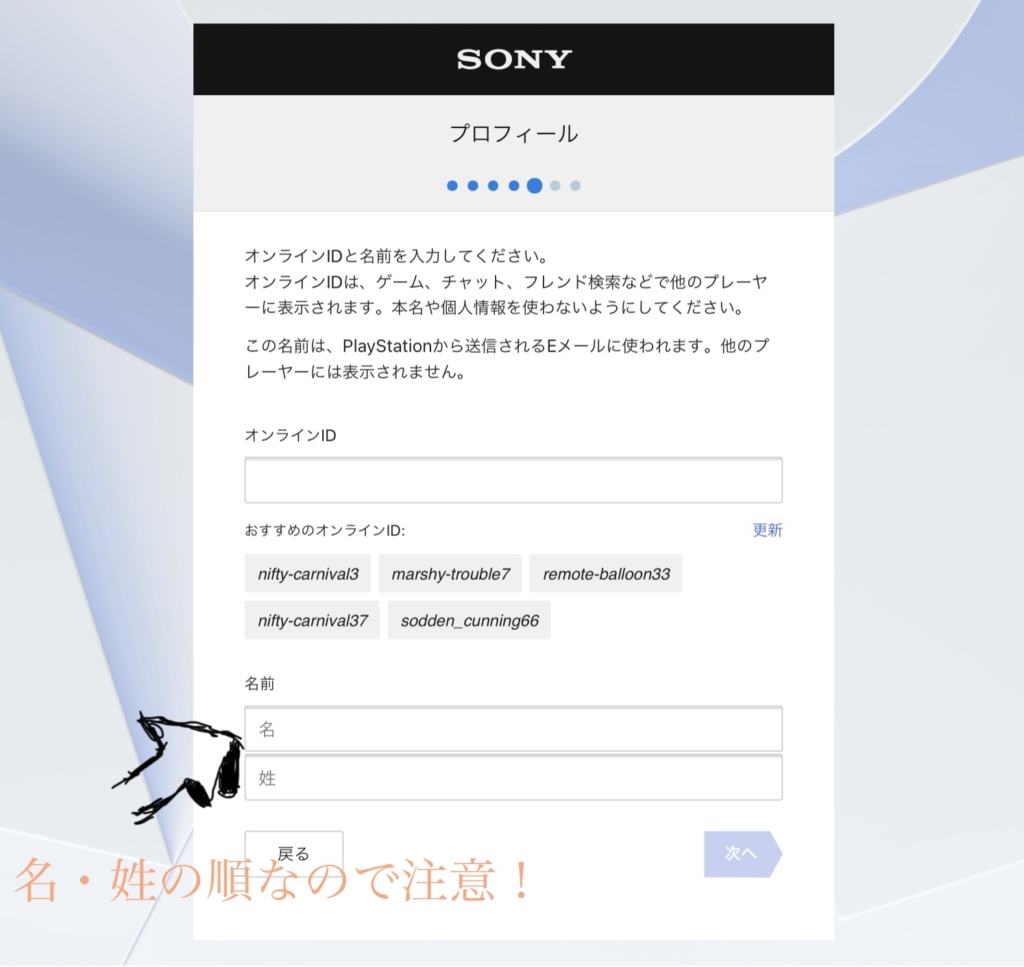
コンテンツをパーソナライズ
特に何もせず、2つの項目にチェックを入れて確定を押します。
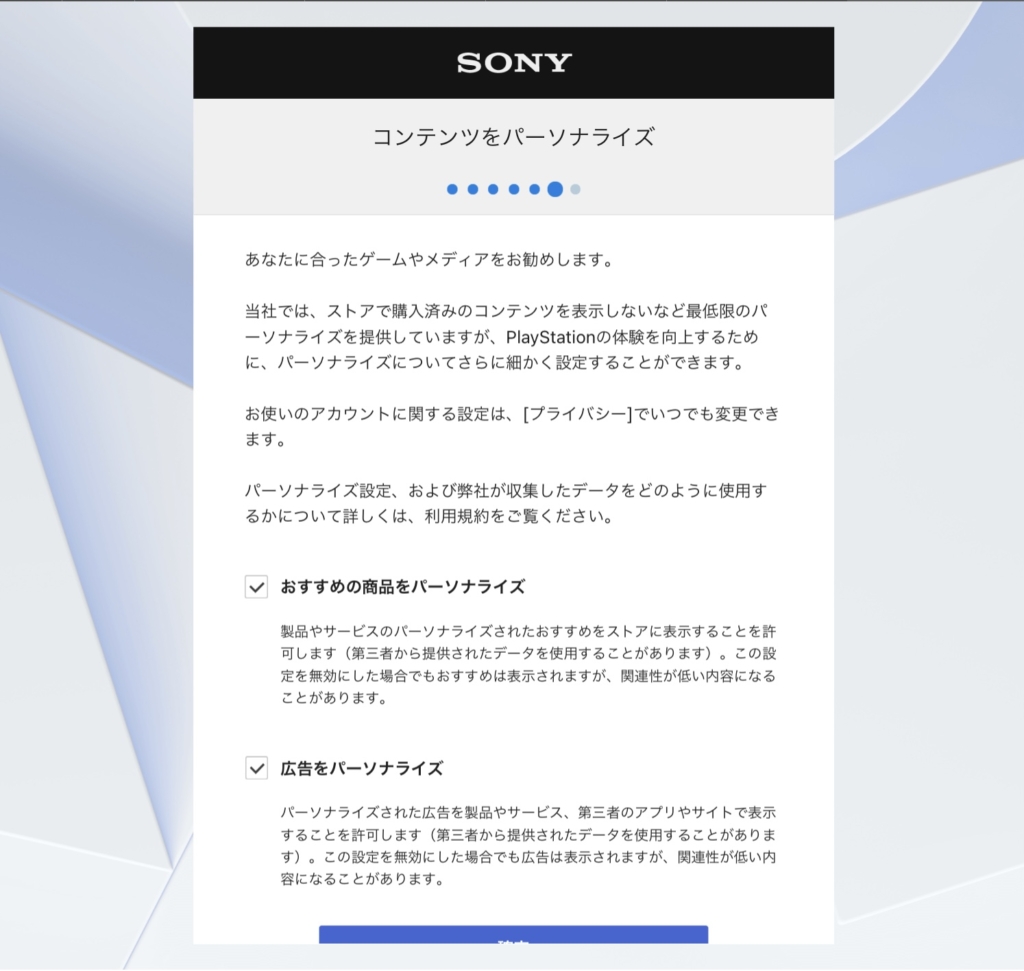
アカウントを作成
この2つの項目にチェックを入れると、先程入力したメールアドレスに最新情報などが送られてきます。
※必要ない場合はチェックを外しても大丈夫です
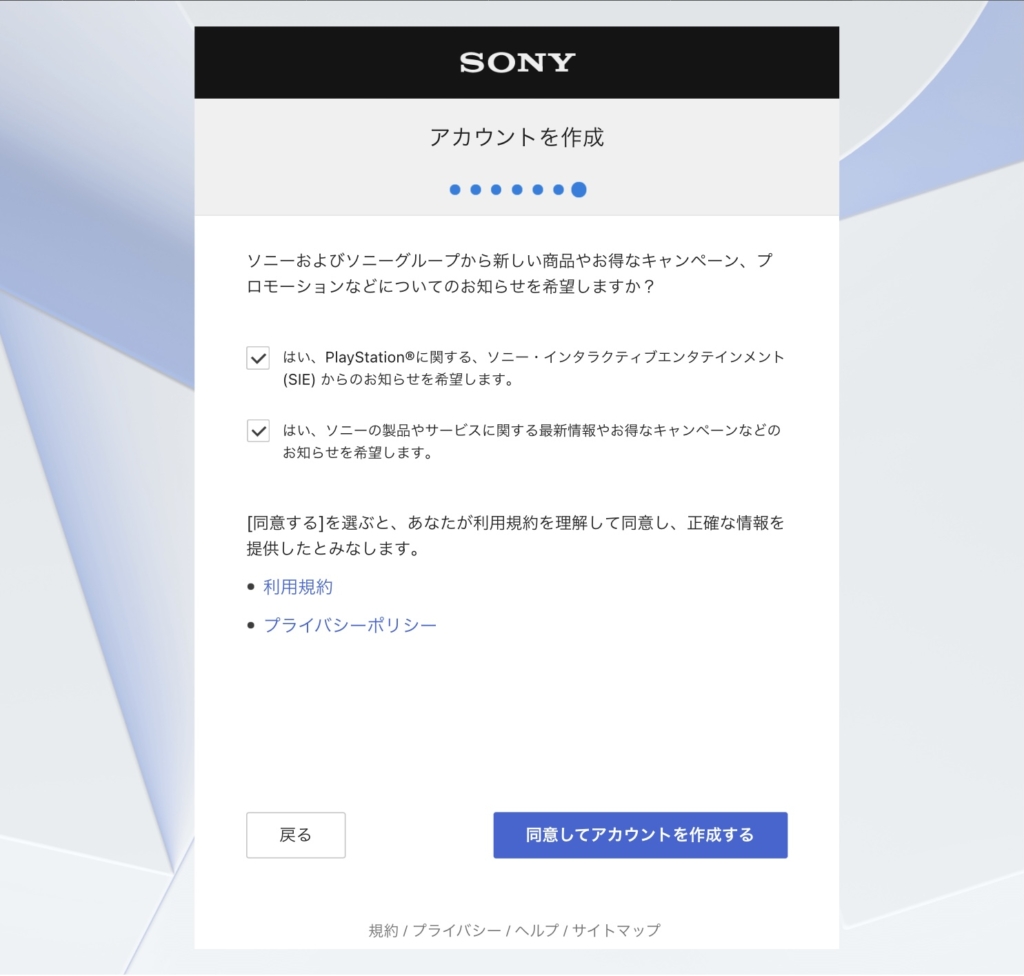
メールアドレスの確認
登録したメールアドレスに下記のようなメールが届きます。「確認する」ボタンを押し、戻って「確認しました」のボタンを押します。
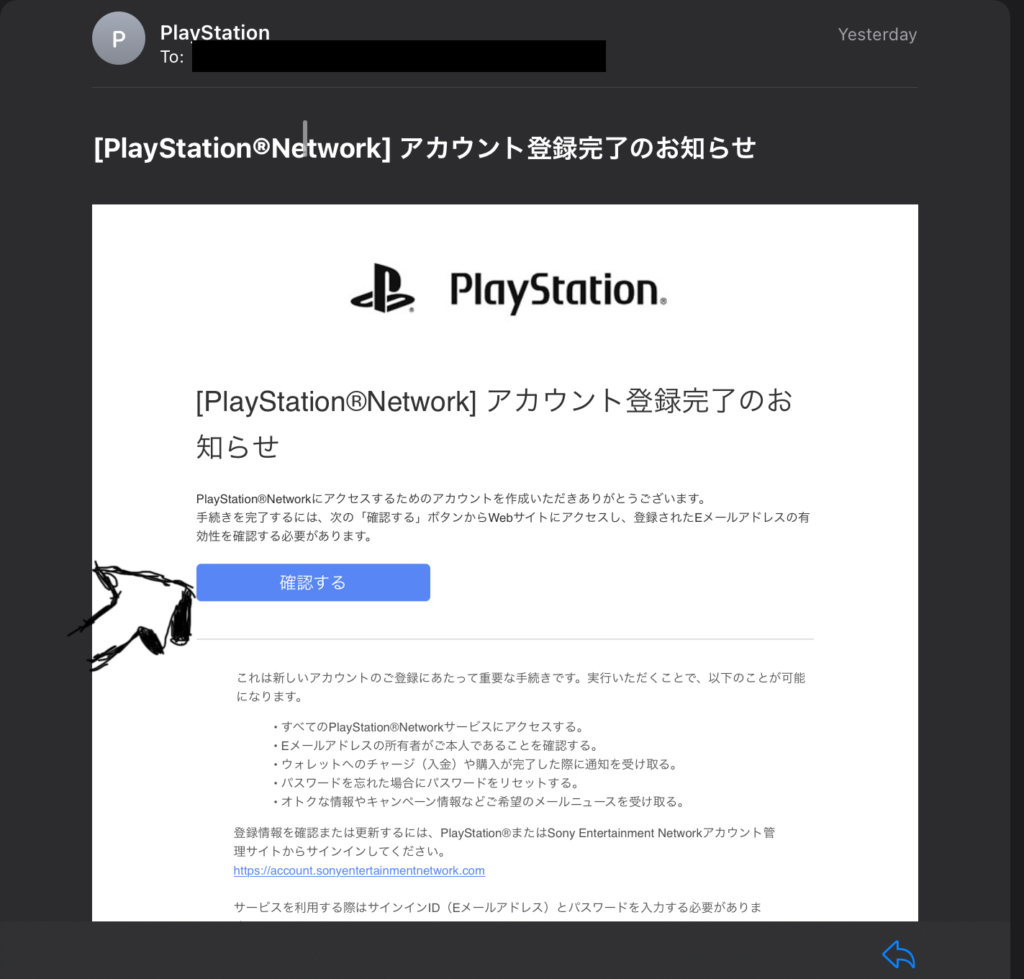
2段階認証の設定
携帯電話番号もしくは認証アプリを登録します。後から2段階認証を設定できるので、面倒であれば、スキップしても大丈夫です。
ちなみに、2段階認証を設定すると下記の2枚目の画像が表辞されます。このバックアップコードは必ずスクリーンショットを撮るか、メモをしてください。
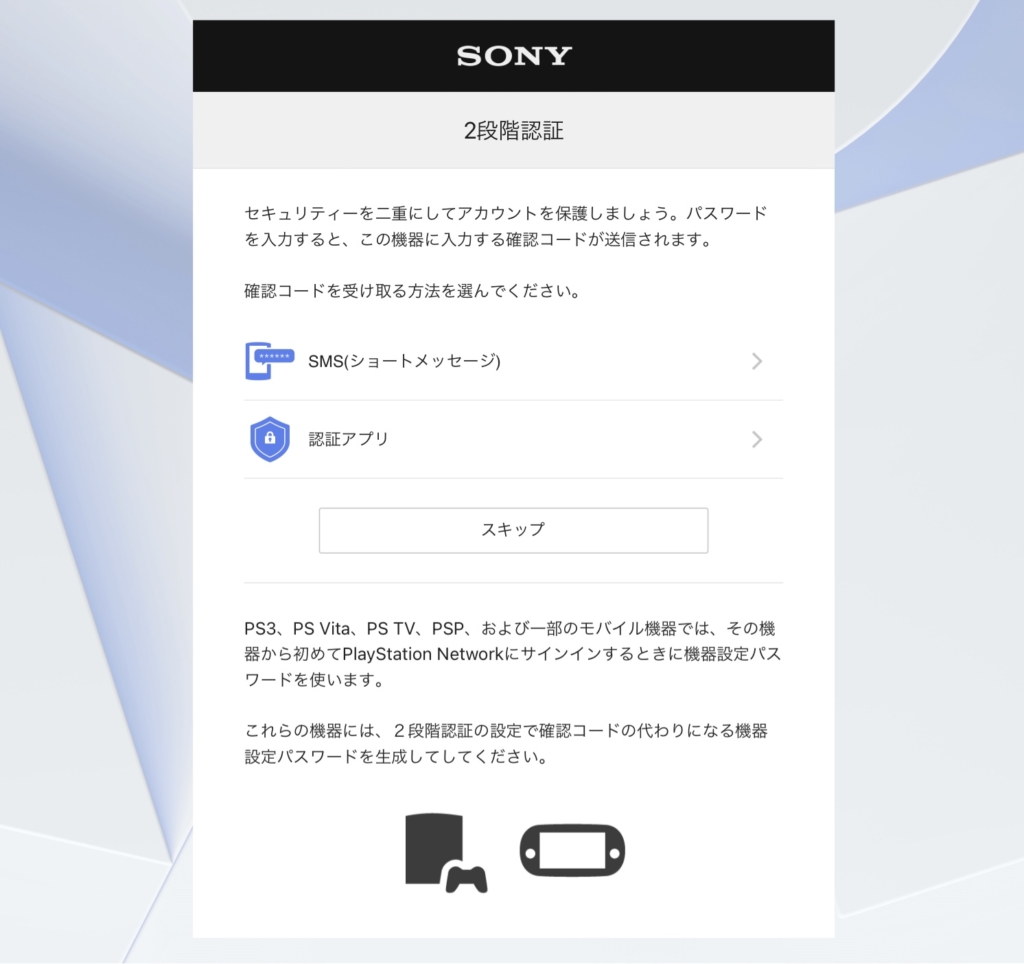
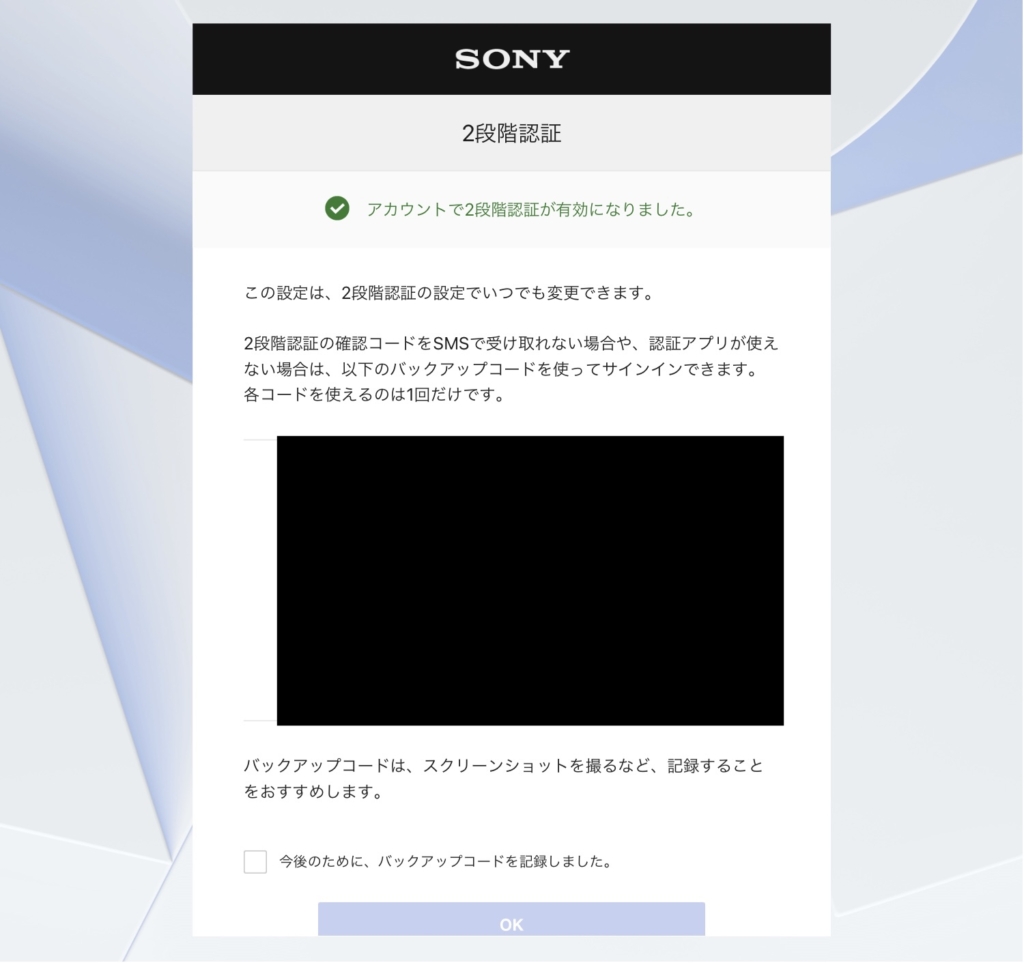
アカウント作成完了
最後にアカウントのアイコンのみが表示されたら、アカウント作成は終了です。
アカウント作成後は、PlayStation Networkにサインインして確認しましょう。
PS4を使った配信方法
September,7 2021(Tue.) 4:11pm